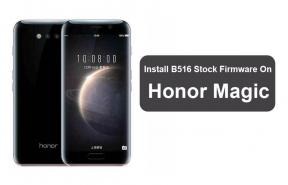Javítás: A Microsoft Store nem tölt le alkalmazásokat
Vegyes Cikkek / / August 04, 2021
Hirdetések
A közelmúltban sok felhasználó közzétette a Reddit és a Twitter problémáit, amelyeket manapság tapasztalnak. Amikor megpróbálnak alkalmazásokat letölteni a Microsoft Store-ból, az alkalmazás függőben lévő állapotban van, és a letöltési folyamat soha nem fejeződik be. Ez azt jelenti, hogy a Microsoft Store nem tölti le az alkalmazásokat.
A Microsoft Store a legbiztonságosabb hely bármely alkalmazás letöltésére, mert ellenőrzi, hogy az áruházban lévő alkalmazások biztonságosak-e, betartják-e a tartalom, az adatvédelem és a biztonsági normákat, vagy sem. Az alkalmazások letöltésével a Microsoft Store-ból nem kell aggódnia a magánéletével kapcsolatban, mert alkalmazásai vírusoktól és rosszindulatú programoktól mentesek, így nincs harmadik fél általi beavatkozás.
Problémákkal is szembesül, amikor megpróbál letölteni alkalmazásokat a Microsoft Store-ból? Akkor jó helyen jársz. Ma segítünk a felhasználóknak kijavítani a Microsoft áruházát, amely nem tölti le az alkalmazásokat. Most kezdjük anélkül, hogy további időt szánnánk.

Hirdetések
Az oldal tartalma
-
1 Javítás: A Microsoft Store nem tölt le alkalmazásokat
- 1.1 1. javítás: Próbálja meg frissíteni az operációs rendszert
- 1.2 2. javítás: Indítsa újra a Microsoft Store-ot
- 1.3 3. javítás: Indítsa újra a számítógépet
- 1.4 4. javítás: Ellenőrizze az Internetbeállításokat
- 1.5 5. javítás: Távolítsa el az összes függőben lévő letöltést
- 1.6 6. javítás: Ellenőrizze a dátumot és az időt
- 1.7 7. javítás: Ellenőrizze a tárhelyet
- 1.8 8. javítás: Próbálja meg megváltoztatni a letöltési helyet
- 1.9 9. javítás: Próbálja meg elhárítani a problémát
- 1.10 10. javítás: Ellenőrizze a víruskeresőt és a rosszindulatú programot
- 1.11 11. javítás: Törölje a gyorsítótár memóriáját
- 1.12 12. javítás: Próbálja meg alaphelyzetbe állítani a Microsoft Store-ot
- 1.13 Javítás 13: Telepítse újra a Windows rendszert
Javítás: A Microsoft Store nem tölt le alkalmazásokat
Manapság egyre több fejlesztő sorolja fel saját alkalmazásait a Microsoft áruházában. Így kényelmesebb a legkülönfélébb alkalmazásokat letölteni az üzletből a felhasználók számára. De mi van akkor, ha bármilyen alkalmazás letöltése közben elakad? Vizsgáljuk meg a különféle következményeket és azok megoldásait a problémák megoldására.
1. javítás: Próbálja meg frissíteni az operációs rendszert

Általában az operációs rendszer régebbi verziójának köszönhető. Nézzük át az operációs rendszer verziójának frissítéséhez szükséges lépéseket.
- Először meg kell nyitnia a beállításokat, és ehhez nyomja meg a Windows billentyűt + I.
- Ezt követően az újonnan megnyílt ablakban kattintson a Frissítések és biztonság lehetőségre.
- Most látni fogja a lehetőséget Frissítések keresése. Kattintson rá.
- Ezután a rendszere automatikusan keres egy frissítést a számítógépére, ha van ilyen.
2. javítás: Indítsa újra a Microsoft Store-ot
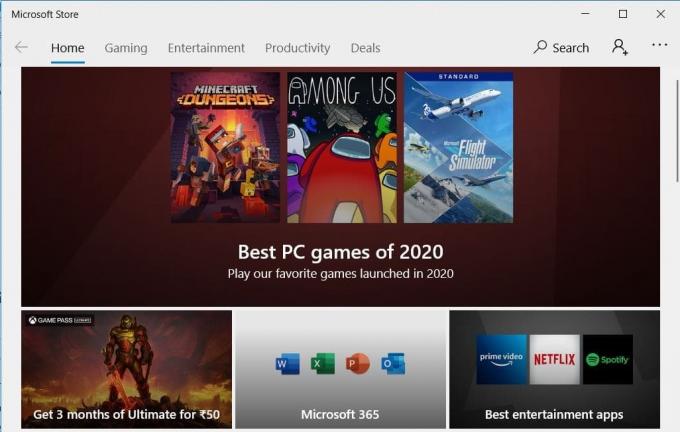
Érdekes módon a legtöbb probléma egyszerűen megoldható a Microsoft Store újraindításával. Sőt, ez a legegyszerűbb és könnyebb trükk, és segíthet a probléma megoldásában.
Hirdetések
Mit kell tennie, csak egyszerűen kattintson az ablak jobb felső sarkában található kereszt gombra a Microsoft Store bezárásához. Ezután lépjen a Cortana keresősávba, keresse meg a Microsoft Store elemet, és válassza ki a megfelelőt a keresési eredményből. Most nézze meg, hogy a probléma továbbra is fennáll-e vagy sem.
3. javítás: Indítsa újra a számítógépet
A számítógép újraindítása a legjobb megoldás, mert sok problémát csak a rendszer újraindításával lehet megoldani. Ehhez nézzük át a lépéseket: -
- Először lépjen a Start menübe, és kattintson a bekapcsolás ikonra.
- Ezt követően három lehetőséget lát. Kattintson az Újraindítás lehetőségre.
- Várjon egy darabig, amíg az újraindítás befejeződik.
- A sikeres újraindítás után ellenőrizze, hogy a probléma megoldódott-e vagy sem.
4. javítás: Ellenőrizze az Internetbeállításokat
Meg kell néznie az internetbeállításait, hogy elég gyorsak-e vagy sem. Ha az útválasztó nem működik megfelelően, próbáljon meg másik WiFi hálózatot használni, ha van ilyen. Használhatja mobil hotspotját is az alkalmazás letöltéséhez a Microsoft Store-ból. Próbálja meg ellenőrizni az internet sebességét, és sok online webhely áll rendelkezésre, ahol ellenőrizheti az internet feltöltési és letöltési sebességét.
5. javítás: Távolítsa el az összes függőben lévő letöltést
Hoppá! Tudja, hogy a Microsoft Store a függőben lévő letöltések miatt nem tölt le alkalmazást? A függőben lévő letöltés a késések gyakori és leginkább figyelmen kívül hagyott oka.
Hirdetések
Ilyen esetben, ha függőben lévő letöltések vannak, akkor a jelenlegi letöltés csak az előző letöltés befejezéséig indul. Általában a Microsoft áruház két-három letöltést tölt le egyszerre, de néha nem sikerül. Az összes függőben lévő letöltés eltávolításához a Microsoft áruházból kövesse az alábbi eljárást: -
- Először is keresse fel a Microsoft Store-ot, és a gombra kattintva nyissa meg a Letöltések és frissítéseket a menü választási lehetőség.
- Most itt láthatja az összes függőben lévő és elérhető letöltést. Tehát ellenőrizze, hogy van-e valami a letöltési sorban.
- Ha siet, lemondhatja az összes függőben lévő letöltést, és rangsorolhatja a kívántat.
6. javítás: Ellenőrizze a dátumot és az időt
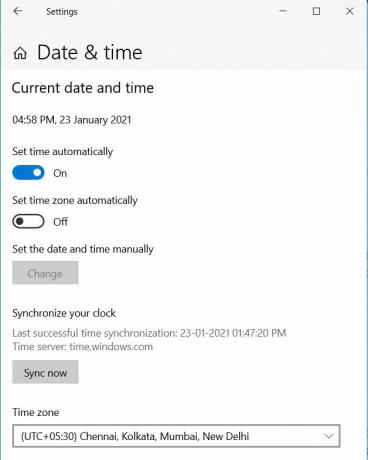
Ez oka lehet a letöltések késleltetésének. Tehát ellenőriznie kell, hogy az eszköz dátuma és ideje helyes-e vagy sem. Ha helytelen, akkor javítsa ki a dátumot és az időt, mert ez lehet az oka annak, hogy a Microsoft Store nem működik megfelelően. Tehát, hogy javítsa a rendszer dátumát és idejét, kövesse az alábbi lépéseket: -
- Először kattintson a jobb gombbal az időre, és válassza a dátum / idő beállításának beállítását a beállítások megnyitásához.
- Most módosítsa onnan a dátumot és az időt.
Miért nem próbálja ki az automatikus vagy manuális dátum és idő beállítást, attól függően, hogy melyik opció nem működik?
7. javítás: Ellenőrizze a tárhelyet
Néha az elégtelen tárhely miatt a Microsoft Store nem tudja letölteni és telepíteni az új alkalmazást. Ezt figyelembe véve, ha nincs elegendő hely az adott alkalmazáshoz, A Microsoft Store nem tud letölteni semmit, mert kiszámítja a rendelkezésre álló tárhelyet a Letöltés. Tehát meg kell szabadítania egy kis helyet az új számára.
8. javítás: Próbálja meg megváltoztatni a letöltési helyet
Ha a Helyi C meghajtóban elfogy a hely, akkor a letöltési fájl helyét megváltoztathatja bármely más meghajtóra. Ehhez vessünk egy pillantást a megadott lépésekre: -
- Először nyissa meg a beállításokat, és érintse meg a tárolási lehetőséget.
- Ezután egyszerűen meg kell érintenie a gombot Módosíthatja az új tartalom mentési helyét opciót a listából.
- Most megtalálja a letöltő alkalmazás helyének megváltoztatásának lehetőségeit.
- Tehát változtassa meg a letöltés helyét az alapértelmezett C meghajtóról egy másikra.
9. javítás: Próbálja meg elhárítani a problémát

Ha az Ön esetében nincs tárolási probléma, akkor meg kell próbálnia elhárítani. Ehhez hajtsa végre az alábbi lépéseket, és töltse le az alkalmazásokat a Microsoft Store-ból a kívánt módon.
- Kezdetben be kell mennie a Beállítások menübe, és meg kell keresnie aHibaelhárítás. ’
- Ezt követően görgessen lefelé, és indítsa el a Windows Update hibaelhárítóját.
- Most kövesse a képernyőn megjelenő irányelveket, és ennyi.
Megpróbálhatja a hibaelhárítást a hálózattal kapcsolatos problémák megkereséséhez és javításához is.
10. javítás: Ellenőrizze a víruskeresőt és a rosszindulatú programot
Ellenőrizze, hogy a víruskereső tűzfal megfelelően működik-e. Ezután nyissa meg az antivírust, és vizsgálja meg számítógépét, hogy megbizonyosodjon arról, hogy a számítógépét nem fertőzte-e meg veszélyes rosszindulatú program. A rosszindulatú programok néha ellopják az adataidat, és az alkalmazásokat és a rendszerbeállításokat is megsértik. Ez hatással lehet a számítógépére, és olyan problémákkal szembesülhet, mint például a Microsoft Store nem megfelelő működése, a számítógép lassulása stb.
11. javítás: Törölje a gyorsítótár memóriáját

Egy másik egyszerű, de hatékony módszer a cache memória visszaállítása vagy törlése.
- Menjen a Start menübe, és keressen rá a’Wsreset’.
- Ezt követően egyszerűen kattintson a Futtatás rendszergazdaként gombra a parancs futtatásához.
- Meg kell érintenie a Igen, arra az esetre, ha adminisztrátori jogok megadását kérik tőled.
- Most röviden indítsa el a parancssor indítását, és törölje a Microsoft Store gyorsítótárát.
Előfordulhat, hogy újra be kell jelentkeznie a Microsoft Store-ba, majd újra meg kell próbálnia letölteni az alkalmazást, hogy ellenőrizze, megoldódott-e a probléma.
12. javítás: Próbálja meg alaphelyzetbe állítani a Microsoft Store-ot
Az alkalmazás visszaállítása megoldja a legtöbb problémát, ezért a Microsoft Store nem különbözik ettől.
- Először meg kell mennie a Beállítások menübe, és ki kell választania az Alkalmazások lehetőséget.
- Az Alkalmazások és szolgáltatások részben megtalálhatja a Microsoft Store-ot.
- Kattintson a Microsoft Store-ra a Fejlett választási lehetőség.
- Navigáljon a speciális beállítások között, és megtalálja a Visszaállítás gomb. Kattintson rá.
- Ezt követően indítsa újra a számítógépet, és várja meg, amíg az újraindítási folyamat befejeződik.
Most, a Microsoft Store visszaállítása után, ellenőrizze, hogy az alkalmazás vagy játékok letöltése továbbra is függőben lévő vagy elakadt listában van-e az Üzletekben, vagy sem.
Javítás 13: Telepítse újra a Windows rendszert
Ez lehet az utolsó lehetőség az Ön számára, ha a fenti javítások nem működnek az Ön számára. Az ablakok újratelepítéséhez hajtsa végre az alábbi lépéseket.

- Először meg kell nyitnia a Beállításokat.
- Ezt követően kattintson a Start menüre.
- Válassza a Beállítások ikont úgy, hogy a fogaskerék tetszik, hogy megnyissa a beállítások ablakot.
- Most válassza ki a Felépülés Opciók.
- Ezután egyszerűen válassza a A PC visszaállítása alatt található Kezdő lépéseket.
- Ezen a ponton két lehetőséget kap, amelyek megmaradnak 'A fájljaim' vagy ’Távolítson el mindent. ”
- Végül érintse meg a Visszaállítás lehetőséget a számítógép újratelepítéséhez.
Próbálja meg a fenti lépéseket kijavítani a Microsoft Store nem tölti le az alkalmazásokat problémát. Ha azonban a fenti lépések nem működnek az Ön számára, akkor vegye fel a kapcsolatot a Microsoft ügyfélszolgálatával. Ez minden, ami rendelkezésünkre áll a Microsoft Store Not Downloading Apps probléma megoldásával kapcsolatban.
Reméljük, hogy ez az útmutató segített Önnek. További játékokkal és egyéb frissítésekkel iratkozzon fel a következő oldalra: YouTube-csatorna. Nézze meg a mi oldalunkat is Játékkalauzok, Windows útmutatók, Közösségi média útmutatók, iPhone, és Android-útmutatók hogy többet tudjon.
Hirdetések A Windows-frissítések mindig a legjobb technológiai fejlődést eredményezik. Amikor frissítjük a Windows rendszert egy újabbra...
Hirdetések A Microsoft Windows zökkenőmentesen működik, amíg hibák nem lépnek fel, és befolyásolják a felhasználó teljesítményét. Az utóbbi időben nagyon sok…
Hirdetések Az NVIDIA rendelkezik egy ingyenes segédprogrammal az NVIDIA grafikus processzor összes felhasználója számára, az úgynevezett Nvidia GeForce…