Javítás A Windows 10 fájlmegosztás nem működik a frissítés után
Vegyes Cikkek / / August 04, 2021
Hirdetések
A Windows 10 beépített fájlmegosztási funkcióval rendelkezik, amely lehetővé teszi a felhasználók számára, hogy fájlokat gyorsan átvihessenek az egyik rendszerből a másikba, ha mindkét rendszer ugyanahhoz a helyi hálózathoz csatlakozik. Ez jól jön olyan szervezetekben és intézetekben, ahol több ember dolgozik egyszerre több rendszeren. Ez a kényelmes és biztonságos fájlrendszer-átvitel a rendszerek között a 1803-as, 1809-es vagy 1903-as Windows frissítést követően egyes rendszerekben már nem működik.
Most a felhasználók nem tudnak hozzáférni egy másik rendszer fájljaihoz, és egyes esetekben még a többi számítógépet sem találják meg. A Windows 10 fájlmegosztás működésének valószínű oka az lehet, hogy a jelszóvédelem be van kapcsolva, nincs engedély a számítógéphez való hozzáférésre, az IPv6 blokkolja az átvitelt, a Windows hitelesítő adatok hiányát és még sok mindent több. De főleg ez a szolgáltatás sokak számára leállt, miután a legutóbbi frissítések letiltották az SMB 1.0 / CIFS fájlmegosztási támogatást. Tehát hogyan lehet megoldani a fájlátvitel problémáját ugyanazon helyi hálózat számítógépei között? Megtudhatjuk ebben a cikkben.

Az oldal tartalma
-
1 Hogyan javítható a Windows 10 fájlmegosztás nem működik a frissítés után?
- 1.1 Frissítés a legújabb Windows verzióra:
- 1.2 Távolítsa el az Antivirus programot:
- 1.3 Kapcsolja be megfelelően a fájlmegosztást:
- 1.4 Módosítsa a fájlmegosztási kapcsolatok titkosítását:
- 1.5 Kapcsolja ki a jelszóvédelmet:
- 1.6 Engedélyezze az SMB 1.0 / CIFS fájlmegosztást:
- 1.7 Windows hitelesítő adatok hozzáadása:
- 1.8 Az IPv6-kapcsolati protokoll letiltása:
Hogyan javítható a Windows 10 fájlmegosztás nem működik a frissítés után?
Lehet, hogy szembesül egy kis hibával, amely gyakran előfordul a Windows rendszerekben. Néha egyes funkciók meghibásodnak a Windows rendszerben, de egy egyszerű újraindítás azonnal kijavítja. Tehát az alábbiakban említett módszerek kipróbálása előtt először indítsa újra a számítógépet és a célszámítógépet. Ha ez nem működik, folytassa az alábbiakban említett lehetséges javításokkal. Kétségtelenül ezek egyike megoldja a problémát.
Hirdetések
Frissítés a legújabb Windows verzióra:
Ez a fájlmegosztási hiba egy friss szoftverfrissítésben jelent meg, így ha értesítést kap egy új Windows 10 frissítésről, akkor azonnal hajtsa végre ezt a frissítést. Ez megoldhatja a problémát. Új Windows Update kereséséhez
- Nyomja meg a Windows Key + I billentyűt, és ezzel megnyílik a Beállítások ablak.
- Ezután kattintson az „Update & Security” gombra.
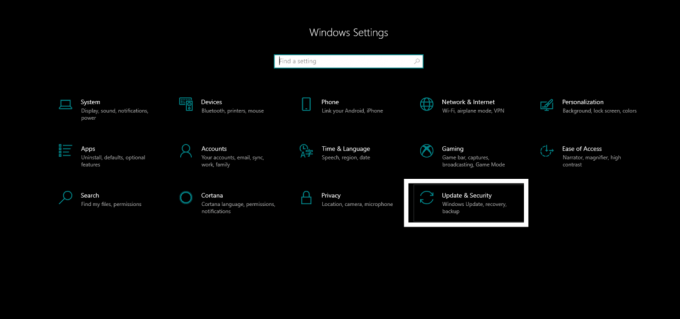
- Kattintson a bal oldali ablaktáblán található Windows Update fülre, majd a jobb oldali ablaktáblán kattintson a „Frissítések keresése” elemre.
Ha van új frissítés, akkor azonnal telepítse és ellenőrizze, hogy a probléma megoldódott-e most, vagy sem. Ha nincs új frissítés, vagy ha a frissítés nem oldja meg a problémát, folytassa az alábbiakban említett következő javítással.
Távolítsa el az Antivirus programot:
Néha egy antivírus okozhatja a hálózattal kapcsolatos összes problémát. Tehát, ha harmadik féltől származó víruskereső programot használ a számítógépén, akkor próbálja meg teljesen eltávolítani.
- Nyomja meg a Windows Key + I billentyűt, és ezzel megnyílik a Beállítások ablak.
- Ezután kattintson az „Alkalmazások” elemre.
- A következő ablakban megtalálja a számítógépére telepített összes alkalmazás listáját. Ebben a listában keresse meg a víruskereső programot, kattintson rá, majd válassza az „Eltávolítás” lehetőséget.

Hirdetések
- Kövesse a képernyőn megjelenő utasításokat a program teljes eltávolításához.
Miután eltávolította az Antivirus programot, próbálja meg újra megosztani a fájlt. Ha még mindig problémák vannak vele,
Kapcsolja be megfelelően a fájlmegosztást:
A Windows 10 fájlmegosztási funkciójának használatához engedélyeznie kell a speciális megosztási lehetőségeket a Vezérlőpulton.
- Kattintson a keresősávra, és írja be a „Vezérlőpult” parancsot.
- Ezután kattintson a „Megnyitás” gombra a megjelenő eredményhez.

- Kattintson a „Hálózat és Internet” elemre.
- Kattintson a „Hálózati és megosztási központ” elemre.
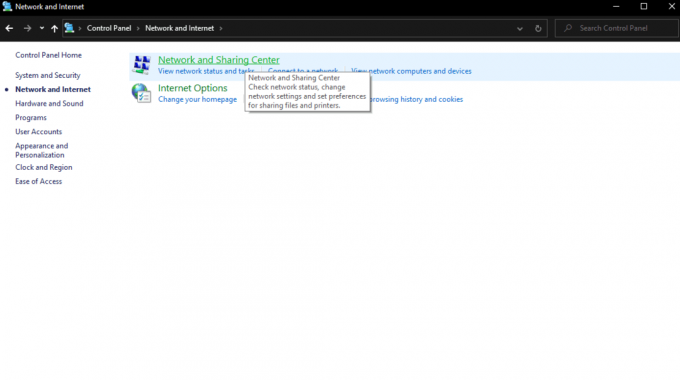
Hirdetések
- A bal oldalon látható a „Speciális megosztási beállítások módosítása” felirat. Kattintson rá.

- Ezután a következő ablakban kattintson a Privát elemre, és válassza a „Hálózati felfedezés bekapcsolása” és a „Fájl- és nyomtatómegosztás bekapcsolása” lehetőséget.
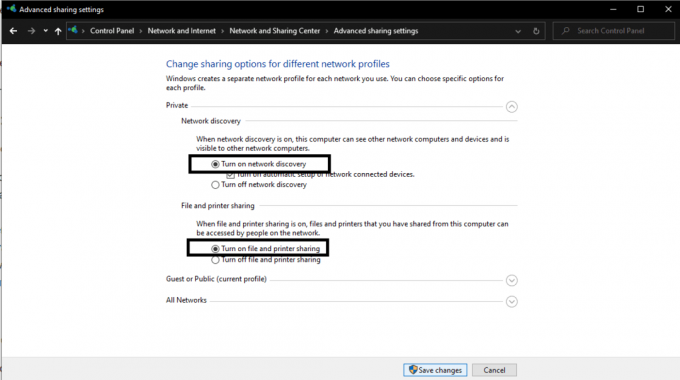
- Ezután kattintson a „Változások mentése” gombra.
Most ellenőrizze, hogy megoszthatja-e a fájlokat a fájlmegosztás beépített szolgáltatásával a Windows 10 rendszerben, vagy sem. Ha továbbra is problémái vannak, próbálkozzon a következő javítással.
Módosítsa a fájlmegosztási kapcsolatok titkosítását:
Alapértelmezés szerint a Windows 128 bites titkosítást használ a kapcsolathoz a Windows fájlmegosztásban. Egyes számítógépek azonban nem támogatják a 128 bites titkosítást. Támogatják a 40-56 bites titkosítást. Próbáljon meg váltani a titkosítási típusok között, és ellenőrizze, hogy az alternatíva működik-e az Ön számára.
- Kattintson a keresősávra, és írja be a „Vezérlőpult” parancsot.
- Ezután kattintson a „Megnyitás” gombra a megjelenő eredményhez.
- Kattintson a „Hálózat és Internet” elemre.
- Kattintson a „Hálózati és megosztási központ” elemre.
- A bal oldalon látható a „Speciális megosztási beállítások módosítása” felirat. Kattintson rá.
- Az „Összes hálózat” részben megtalálja a „Fájlmegosztási kapcsolatok” lehetőséget. Itt két opciót fog látni: 128 bites és 40-56 bites titkosítás. Válassza ki mindkettőt alternatívaként, és próbálja meg használni a fájlmegosztást mindkettővel. Ellenőrizze, melyik működik az Ön számára.
Ha egyik sem működik az Ön számára, akkor próbálkozzon a következő megoldással.
Kapcsolja ki a jelszóvédelmet:
Ha a jelszóvédelem funkció be van kapcsolva a megosztási beállításokban, egyes eszközök nehezen tudnak csatlakozni a célszámítógéphez. Tehát próbálja meg teljesen letiltani ezt a funkciót mind a forrás, mind a célszámítógépen.
- Kattintson a keresősávra, és írja be a „Vezérlőpult” parancsot.
- Ezután kattintson a „Megnyitás” gombra a megjelenő eredményhez.
- Kattintson a „Hálózat és Internet” elemre.
- Kattintson a „Hálózati és megosztási központ” elemre.
- A bal oldalon látható a „Speciális megosztási beállítások módosítása” felirat. Kattintson rá.
- Az „Összes hálózat” részben megtalálja a „Jelszóval védett megosztást”. Válassza a „Jelszóval védett megosztás kikapcsolása” lehetőséget, majd kattintson a „Módosítások mentése” gombra.
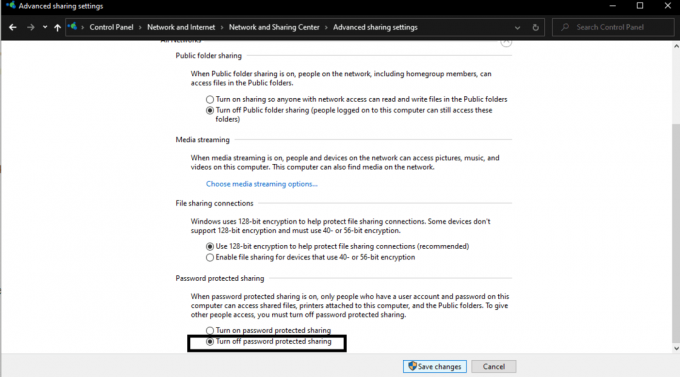
Most próbálja meg újra megosztani a fájlokat a két számítógép között. Ha továbbra is problémák merülnek fel, próbálkozzon a következő megoldással.
Engedélyezze az SMB 1.0 / CIFS fájlmegosztást:
A probléma leggyakoribb oka az, hogy a legújabb frissítés letiltja az SMB 1.0 szolgáltatást, amely szükséges a fájlmegosztáshoz a Windows 10 rendszerben. Tehát be kell kapcsolnia a fájlmegosztási probléma manuális megoldásához.
- Kattintson a keresősávra, és írja be a „Vezérlőpult” parancsot.
- Ezután kattintson a „Megnyitás” gombra a megjelenő eredményhez.
- Kattintson a „Programok” elemre.
- Ezután kattintson a „Programok és szolgáltatások” elemre.

- A következő ablakban kattintson a bal oldali ablaktáblán a „Windows funkcióinak be- vagy kikapcsolása” elemre. Ezután megjelenik egy előugró ablak a szolgáltatások listájával. Keresse meg az „SMB 1.0 / CIFS File Sharing Support” funkciót, és ellenőrizze, hogy be van-e jelölve a mellette lévő jelölőnégyzet.

- Kattintson az OK gombra, majd indítsa újra a számítógépet.
Most ellenőrizze, hogy tud-e fájlokat átvinni a Windows 10 rendszerben. Ha még mindig problémákkal néz szembe, akkor lépjen a következő megoldásra.
Windows hitelesítő adatok hozzáadása:
Ha nem tud hozzáférni egy adott számítógép fájljaihoz, akkor próbálja meg hozzáadni a Windows hitelesítő adatait a célszámítógéphez.
- Kattintson a keresősávra, és írja be a „Vezérlőpult” parancsot.
- Ezután kattintson a „Megnyitás” gombra a megjelenő eredményhez.
- Kattintson a „Felhasználói fiókok” elemre.
- Ezután válassza a „Windows hitelesítő adatok” lehetőséget, majd kattintson a „Windows hitelesítő adatok hozzáadása” gombra.

- Itt adja meg a célszámítógépes rendszer IP-címét, felhasználónevét és jelszavát. Írja be az IP-címet az „Internet vagy hálózati cím” mezőbe.
Most már hozzáférnie kell a célrendszer fájljaihoz. Ha még ez a javítás sem rendezte a problémát, akkor próbálkozzon az alább említett végső javítással.
Az IPv6-kapcsolati protokoll letiltása:
Bizonyos esetekben egyes felhasználók az IPv6 letiltása után használhatták a Windows fájlmegosztó funkcióját. Tehát a legjobb lenne, ha ezt is kipróbálnád.
- Kattintson a keresősávra, és írja be a „Vezérlőpult” parancsot.
- Ezután kattintson a „Megnyitás” gombra a megjelenő eredményhez.
- Kattintson a „Hálózat és Internet” elemre.
- Kattintson a „Hálózati és megosztási központ” elemre.
- A bal oldalon megjelenik az „Adapter beállításainak módosítása” felirat. Kattintson rá.
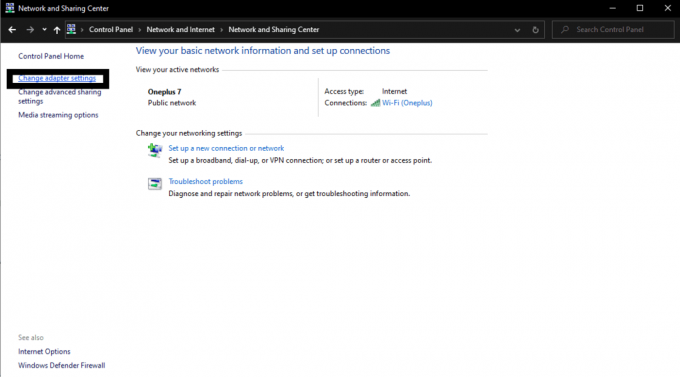
- Kattintson duplán arra a hálózati adapterre, amelyet a kapcsolatához használ.
- Kattintson a „Tulajdonságok” elemre a következő ablakban, és keresse meg az „Internet Protocol 6-os verziót” a listában.
- Törölje a jelölést a mellette lévő négyzetből, majd kattintson az „OK” gombra.
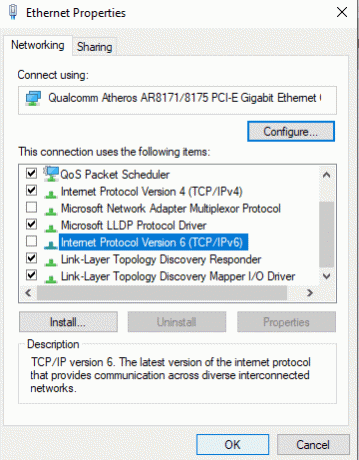
- Végül indítsa újra a számítógépet.
Tehát ezek a lehetséges megoldások a fájlmegosztás nem működő problémájára a Windows frissítés után. Valamelyikük ki fog derülni, és a megjegyzések részben tudassa velünk, hogy melyik megoldás oldotta meg a problémát a számítógépén.
Ha bármilyen kérdése vagy kérdése van ezzel az útmutatóval kapcsolatban, akkor tegye meg észrevételeit lentebb, és mi kapcsolatba lépünk Önnel. Ezenkívül feltétlenül nézze meg a többi cikkünket iPhone tippek és trükkök,Android-tippek és trükkök, Számítógépes tippek és trükkök, és még sok más hasznos információkért.
Hirdetések Számos jelentés jelent meg a fórumokon arról, hogy az új Windows frissítés problémákat okoz…
Hirdetések Úgy tűnik, hogy sok Windows-felhasználó tapasztalja a kék képernyő hibát több okból is.
Hirdetések Több irodai fájl és PDF-indexkép használata nem jelenik meg a Windows 10 előnézetében...


![Hogyan kell rootolni és telepíteni a TWRP helyreállítást az Asus Zenfone 5 Lite (5Q) [ZC600KL]](/f/b5e8d4a0746cd8bf4a568d13cee6dc2f.jpg?width=288&height=384)
