A Windows 10 rendszerben hiányzó Windows Store javítása
Vegyes Cikkek / / August 04, 2021
Hirdetések
Ebben az útmutatóban megmutatjuk, hogyan lehet kijavítani a Windows Store hiányzó problémáját a Windows 10 PC-n. A Microsoft Store névre keresztelt alkalmazás előre telepítve van a Windows 10 operációs rendszerre. Az alkalmazások, játékok és szoftverek sokasága a különböző domaineken keresztül teljesen egyszerűsítette a letöltési folyamatot. Csak egy kattintásra van szükség a kívánt alkalmazások és játékok letöltéséhez.
Úgy tűnik azonban, hogy a dolgok némelyiknek nem megy olyan könnyen. Számos panasz sorakozott fel a Microsoft fórumain a hiányzik az alkalmazás vagy nem érhető el problémák. Ha Ön is hibába ütközik ezzel a problémával, akkor itt az ideje, hogy egyszer és mindenkorra ajánlatot adjon rá. Ez az útmutató öt különböző módszert sorol fel, amelyek segítenek megoldani a Windows Store hiányzó problémáját a Windows 10 PC-n. Kövesse az utasításokat.

Az oldal tartalma
-
1 A Windows 10 hiányzó Windows Store javítása
- 1.1 1. javítás: A Windows 10 hibaelhárító használata
- 1.2 Javítás 2: A Windows gyorsítótárának visszaállítása
- 1.3 3. javítás: Telepítse újra a Microsoft Store-ot
- 1.4 4. javítás: A DISM eszköz használata
- 1.5 5. javítás: Állítsa vissza a számítógépet
A Windows 10 hiányzó Windows Store javítása
Ehhez a kérdéshez nincs univerzális megoldás. A siker eléréséig ki kell próbálnia az alábbiakban felsorolt összes módosítást. Tehát ezzel mondva lépjünk tovább az útmutatóval.
Hirdetések
1. javítás: A Windows 10 hibaelhárító használata
A Microsoft egy olyan hibaelhárító alkalmazásban sütött, amely különböző domaineket kínál. Az egyik pedig csak a Windows Store számára készült. A végétől kezdve csak ezt az alkalmazást kell futtatnia, a hibaelhárító önmagában megtalálja az alapul szolgáló problémákat, majd a kapcsolódó javításokat is megadja. Az alkalmazás teljes kihasználásának módja:
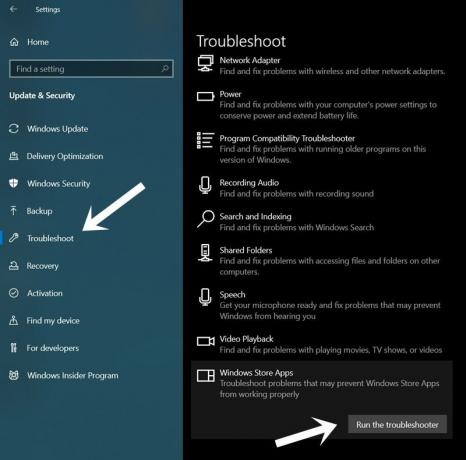
- Használja a Windows + I gyorsbillentyűkombinációkat a Beállítások oldal elindításához.
- Ezután lépjen a Frissítés és biztonság elemre, és válassza a Hibaelhárító lehetőséget a bal oldali menüsávból.
- Válassza ki a Windows Store alkalmazásokat, majd kattintson a hibaelhárító futtatása gombra.
- Ezután megkeresi a problémákat, és felsorolja a javításokat. Csak kattintson a javításra, és indítsa újra a számítógépet.
- Miután a számítógép újraindult, ellenőrizze, hogy megoldotta-e a Windows Store hiányzó problémáját a Windows 10 PC-n.
Javítás 2: A Windows gyorsítótárának visszaállítása
Ha sok ideiglenes adat gyűlt össze az idő múlásával, akkor ez ütközhet az alkalmazás megfelelő működésével. Ezért ajánlott időről időre megtisztítani az alkalmazás gyorsítótárát. Ami a Windows Store gyorsítótárának törlését illeti, törölheti a CMD ablakból az alábbiak szerint:

- Indítsa el a Start menüt, és keresse meg a wsreset fájlt.
- Válassza a Futtatás rendszergazdaként lehetőséget.
- Ezzel elindítja a CMD ablakot, és a wnreset parancs végrehajtásra kerül.
- Miután elkészült, a Windows Store automatikusan elindul.
Ha most hozzá tudsz férni, akkor jó és jó. Ellenkező esetben indítsa újra a számítógépet, majd ellenőrizze, hogy a Windows 10 hiányzó hibáját a Windows 10-ben kijavították-e vagy sem.
Hirdetések
3. javítás: Telepítse újra a Microsoft Store-ot
Ha az alkalmazás adatai vagy a hozzá tartozó rendszererőforrások sérültek, vagy hiányzik belőlük néhány fontos fájl, akkor a gyorsítótár visszaállítása nem tesz jót. Ilyen esetekben fontolja meg az alkalmazás újratelepítését. Mivel azonban a Store előre telepített alkalmazás, nem lehet eltávolítani, majd újratelepíteni a szokásos módon. Ehhez ki kell használnia a megemelt parancsablakot, az alábbiak szerint:

- Menjen a Start menübe, keresse meg a Parancssor parancsot, és indítsa el rendszergazdaként.
- Most másolja be az alábbi parancsot a CMD ablakba, és nyomja meg az Enter billentyűt:
PowerShell -ExecutionPolicy Korlátlan -Command "& {$ manifest = (Get-AppxPackage * WindowsStore *). InstallLocation + '\ AppxManifest.xml'; Add-AppxPackage -DisableDevelopmentMode -Register $ manifest} " - Miután végrehajtotta a fenti parancsot, indítsa újra a számítógépet. Nézze meg, képes-e kijavítani a Windows Store hiányzó problémáját a Windows 10 PC-n.
4. javítás: A DISM eszköz használata
A Telepítési képkiszolgáló és -kezelő eszköz megvizsgálja a rendszerfájlokkal kapcsolatos problémákat, és kijavítja a mögöttes kritikus problémákat is. Ebben az esetben a DISM eszköz futtatásával ellenőrizni kell a rendszerfájlok állapotát, majd vissza kell állítani az érintett fájlokat. Így használhatja ezt az eszközt:

Hirdetések
- Menjen a Start menübe, és keresse meg a CMD elemet. Ezután indítsa el a Parancssor adminisztrátori jogosultságokkal.
- Amint megnyílik a parancsablak, hajtsa végre az alábbi két parancsot, egyenként:
DISM / online / Cleanup-Image / ScanHealth. DISM / Online / Cleanup-Image / RestoreHealth
Miután a folyamat befejeződött (ez eltarthat egy ideig), indítsa újra a számítógépet. Ellenőrizze, hogy sikerült-e kijavítani a Windows Store hiányzó problémáját a Windows 10 rendszeren.
5. javítás: Állítsa vissza a számítógépet
Ha a fenti módszerek egyikével sem sikerült elérni a kívánt eredményt, akkor lehet, hogy a nukleáris utat kell választania. Ez magában foglalja a számítógép visszaállítását a gyári alapértelmezett állapotba. Ezzel újratelepíti az operációs rendszert, valamint az előre telepített alkalmazásokat (beleértve a Store-ot is). Azonban minden személyes adatot biztonságban tart, utasítva arra, hogy ne törölje ezeket a fájlokat. Itt vannak a szükséges utasítások ugyanezekhez:
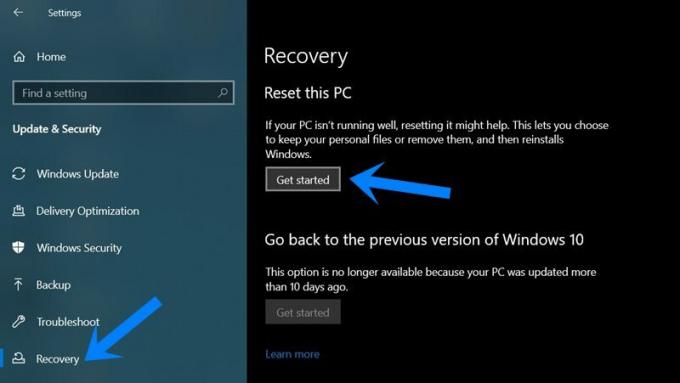
- A Windows + I gyorsbillentyűkombinációk segítségével nyissa meg a Beállítások oldalt.
- Ezután lépjen a Frissítés és biztonság elemre, és válassza a Helyreállítás elemet a bal oldali menüsávból.
- Kattintson a Start Reset gombra a PC visszaállítása részben.
- Ezután kattintson a Fájljaim megőrzése lehetőségre, és folytassa a képernyőn megjelenő utasításokat a számítógép alaphelyzetbe állításához.
- Miután a folyamat befejeződött, a problémát kijavították volna.
Tehát ezzel lezárjuk az útmutatót a Windows Store hiányzó problémájának kijavítására a Windows 10 rendszeren. Öt különböző módszert osztottunk meg ugyanarra, tudassa velünk a megjegyzésekben, melyiket sikerült az Ön javára kidolgozni. Kerekítés, íme néhány iPhone tippek és trükkök, Számítógépes tippek és trükkök, és Android-tippek és trükkök hogy neked is meg kellene nézned.
Hirdetések Ha problémák merülnek fel a bejelentkezési lehetőség hozzáadásakor vagy használatakor a Windows 10 rendszerben...
Hirdetések A Microsoft Excel egy beépített funkcióval rendelkezik, amely egy táblázatot csatolmányként közvetlenül a…
Hirdetések A közelmúltban a BSOD (Blue Screen of Death) BELSŐ POWER ERROR sok Windows 10-et érintett...



