A / az Werfault.exe hiba elhárítása Windows 10 rendszerben
Vegyes Cikkek / / August 04, 2021
Hirdetések
A WerFault.exe a Windows hibajelentési szolgáltatásának létfontosságú folyamata a Windows rendszerekben. A rendszeralkalmazásokban felelősséggel tartozik frissítéseket és értesítéseket dobni az alkalmazáshibákról, összeomlásokról és egyéb problémákról. Ha a WerFault.exe fájl megsérül vagy törlődik, előfordulhat, hogy a „Werfault.exe alkalmazáshiba” megakadályozza a rendszer megfelelő futtatását.
Általában ez a hiba akkor fordul elő, amikor a felhasználó megpróbál bármilyen alkalmazást elindítani a Windows rendszeren. A WerFault.exe hiba azonnali figyelmet igényel, mivel rendszerösszeomlást okozhat, és más alkalmazáshibákhoz vezethet a Windows rendszerben. Ez a cikk azokat a végső megoldásokat tartalmazza, amelyek támogatják a felhasználókat a „Werfault.exe nem fut” hiba megszabadulásában.
Az oldal tartalma
- 1 A „Werfault.exe hiba a Windows 10 rendszerben” okai
-
2 Javítások a Werfault.exe hibához a Windows 10 rendszerben?
- 2.1 1. javítás: Használja az SFC-t (System File Scanner):
- 2.2 2. javítás: Futtassa a Windows memória diagnosztikai eszközt:
- 2.3 3. javítás: A Windows hibajelentési szolgáltatás indítási típusának módosítása:
- 2.4 4. javítás: Telepítse újra a rendszer Display illesztőprogramjait:
A „Werfault.exe hiba a Windows 10 rendszerben” okai
- Sérült WerFault.exe vagy WerMgr.exe fájl.
- Ha a WerMgr.exe és a WerFault.exe fájlokat törli
- Bármely alkalmazás helytelen telepítése vagy eltávolítása a rendszerből
- Vírus vagy rosszindulatú program
Javítások a Werfault.exe hibához a Windows 10 rendszerben?

1. javítás: Használja az SFC-t (System File Scanner):
Az SFC-beolvasás a Windows 10 operációs rendszer beépített eszköze, amely automatikusan ellenőrzi, javítja és helyreállítja a sérült rendszerfájlokat. A felhasználók a megadott lépésekkel futtathatják az SFC Scan programot.
Hirdetések
- Először nyissa meg a Futtatás párbeszédpanelt.
- típus „Cmd” a párbeszédpanelen, és nyomja meg a rendben gomb.

- akkor írja be sfc / scannow parancsot, és nyomja meg a Belép gombot a parancs futtatásához.
- Megvizsgálja az összes védett rendszerfájlt, és a sérült rendszerfájlokat lecseréli a gyorsítótár verziójára. Várja meg, amíg a rendszer befejezi az SFC-vizsgálatot.
- Miután a folyamat elkészült, Újrakezd és ellenőrizze a hibát.
A rendszer újraindítása után a felhasználó ellenőrizheti a rendszer hibáját. Ha az SFC-vizsgálat nem tudja kijavítani a problémát, akkor a felhasználók kipróbálhatják a Windows memóriadiagnosztikai eszközt.
2. javítás: Futtassa a Windows memória diagnosztikai eszközt:
A Windows memória diagnosztikai eszköz végrehajtja az eszköz fizikai memóriájának beolvasását. Jelzi, ha hiba történt a Windows fizikai memóriájában. A felhasználók a megadott lépésekkel igénybe vehetik a Windows Memory Diagnostic eszközt.
- típus Windows memória diagnosztikai eszköz a Windows 10 keresősávon, és válassza ki a megfelelő keresési eredményt.

- A Windows memória diagnosztika ablakában kattintson a gombra Indítsa újra most, és ellenőrizze a problémákat (ajánlott) választási lehetőség.
Az utolsó lépés után a Windows Memóriadiagnosztikai eszköz futtatja és kijavítja a memóriával kapcsolatos összes problémát a Windows 10 rendszeren.
3. javítás: A Windows hibajelentési szolgáltatás indítási típusának módosítása:
A felhasználók megváltoztathatják a Windows hibajelentési szolgáltatás indítási típusát, hogy kiküszöböljék a „Werfault.exe alkalmazáshibát” a rendszerben. Az alábbiak szerint tilthatja le a Windows hibajelentési szolgáltatást.
- Érintse meg Windows + R billentyűket a billentyűzetről a Windows elindításához Futtassa a párbeszédpanelt.
- Típus "szolgáltatások.msc ” a Run Box-ban és üsse rendben gomb.
- Keres Windows hibajelentési szolgáltatás a service manager ablakban.
- Kattintson duplán a gombra Windows hibajelentési szolgáltatás választási lehetőség.
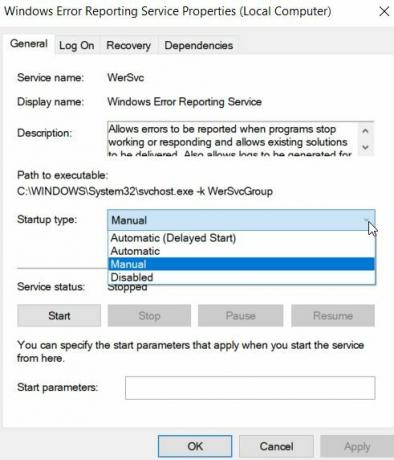
- Az Általános lapon válassza a lehetőséget Indítási típus mint Tiltva.
- Kattintson a Alkalmaz gombot, majd nyomja meg a rendben gombot a Beállítások mentése gombra.
- Újrakezd és ellenőrizze a hibát.
4. javítás: Telepítse újra a rendszer Display illesztőprogramjait:
A „Display Drivers” újratelepítése a „Werfault.exe nem sikerült” hiba megoldásának egyik módja. A következő lépéseket követve telepítse újra a Megjelenítő illesztőprogramokat a Windows 10 rendszerre.
Hirdetések
- Indítsa el a Futtassa a párbeszédpanelt nyomással Windows billentyű + R a billentyűzeten.
- Ír "devmgmt.msc ” a Futtatás parancssorban, és nyomja meg a rendben gomb.
- Bontsa ki a Kijelzőadapter kategória az Eszközkezelő ablakban.

- Kattintson a Távolítsa el az eszközt opciót a menüből.
- Ezután menjen a Akció fülre az Eszközkezelő menüsorából.

- Érintse meg Keresse meg a hardver változásait.
Ezt követően a rendszer automatikusan megvizsgálja az eszközt hardveres változtatások után, és telepíti a legfrissebb illesztőprogramokat, amelyeket a fenti lépésekben eltávolított.
Így a felhasználó kijavíthatja a „Werfault.exe nem található” problémát a Windows 10 rendszerben. A cikkben szereplő összes megoldás megbízható és több szenvedő felhasználó tesztelte. Reméljük, hogy ez a cikk hasznos a felhasználók számára a „Werfault.exe nem sikerült” probléma eltávolításához.
A felhasználók harmadik féltől származó eszközöket is igénybe vehetnek, amelyek automatikusan ellenőrzik és javítják a Rendszerfájlokat. A cikk elolvasása után, ha bármilyen kérdése vagy visszajelzése van, kérjük, írja le a megjegyzést az alábbi megjegyzési mezőbe.
Hirdetések Az adatvesztés az egyik leggyakoribb és időtlen probléma, amellyel a különféle modul-felhasználóknak rendelkezniük kell…
Hirdetések Ebben az oktatóanyagban megmutatjuk, hogyan lehet kijavítani a Kernel Security Check Failure RAM…
Hirdetések A Windows Insider Preview Program a Windows felhasználók számára készült, hogy csatlakozzanak az előnézeti béta verziókhoz…



![Stock ROM telepítése a Yuho H1 készülékre [Firmware Flash File / Unbrick]](/f/e47c776fc521e7848dc9798b76b074b9.jpg?width=288&height=384)