Az 1500 számú hiba elhárítása: Újabb telepítés van folyamatban a Windows 10 rendszeren?
Vegyes Cikkek / / August 05, 2021
Nézzük meg az 1500-as hiba kijavításának lépéseit: Újabb telepítés van folyamatban a Windows 10 rendszeren. Tegyük fel, hogy alkalmazást vagy szoftvert telepít a Windows 10 rendszerbe. És hirtelen ezzel a hibával fogadják. Nos, első fokon a megoldás egyszerűnek tűnik: mivel a telepítés már folyamatban van a háttérben, először le kell zárnia, mielőtt folytatná a következőt. A dolgok azonban itt kissé összezavarodnak. A legtöbb felhasználó, aki szembesül ezzel a hibával, valójában nem futtat más telepítést egyszerre.
Akkor miért történik ez? Számos ok közül az lehet a tény, hogy pár MSI telepítő futhat egyszerre és okozhatja ezt a problémát. Vagy előfordulhat, hogy az előző telepítés folyamatban lévő kulcsa elmaradt. Ezért ebben az útmutatóban áttekintjük az 1500-as hibával kapcsolatos javításokat: Újabb telepítés van folyamatban a Windows 10 rendszeren. Kezdjük.

Tartalomjegyzék
-
1 Fix 1500 hiba: Újabb telepítés van folyamatban a Windows 10 rendszeren
- 1.1 1. javítás: Zárja be a háttérfolyamatokat
- 1.2 2. javítás: A Beállításszerkesztő használata
- 1.3 3. javítás: Indítsa újra a Windows Installer alkalmazást
- 1.4 4. javítás: Használja az SFC parancsot
- 1.5 5. javítás: Állítsa vissza a Windows Update összetevőt
- 1.6 Javítás 6: A Windows hibaelhárító használata
- 2 Következtetés
Fix 1500 hiba: Újabb telepítés van folyamatban a Windows 10 rendszeren
Ebben az oktatóprogramban hat különböző módszert osztunk meg az 1500-as hiba kijavítására. Megpróbáljuk orvosolni a problémát többek között a Parancssor, a Beállításszerkesztő, a Windows hibaelhárító segítségével. Tehát minden további nélkül itt találhatók az említett hibával kapcsolatos összes javítás.
1. javítás: Zárja be a háttérfolyamatokat
Kezdjük a legalapvetőbbel. Ellenőrizze, hogy fut-e az MSI-hez kapcsolódó háttérfolyamatok. Ha van, akkor azonnal zárja le a háttérfolyamatukat. Így lehetne megtenni:
- Használja a Ctrl + Alt + Del parancsikon a Feladatkezelő megnyitásához.
- Alatt Folyamatok lapon keresse meg a következő három alkalmazást: msiexec.exe, installer.exe és setup.exe.

Windows Feladatkezelő - Válassza ki ezt a három folyamatot, majd kattintson a gombra Utolsó feladat.
- Zárja be ezt a Feladatkezelőt, és próbálja meg telepíteni az alkalmazást. Az 1500-as hibát javítani kellett volna. Ha nem, akkor kövesse az alábbi javításokat.
2. javítás: A Beállításszerkesztő használata
Megpróbálhatjuk eltávolítani a Telepítési referenciát a Beállításszerkesztővel is. Kipróbálásához kövesse az alábbi lépéseket:
- Először nyissa meg a Fuss párbeszédpanel a Windows + R gyorsbillentyű használatával. Belép regedit a Fuss és nyomja meg az Enter billentyűt.
- Ez megnyitja a Beállításszerkesztőt. A tetején található címsorba írja be a következő helyet:
HKEY_Local_Machine \ Software \ Microsoft \ Windows \ Installer \ InProgress

- Ezután válassza ki a Folyamatban fájlt, és nyissa meg a Alapértelmezett fájl található a jobb oldalon.
- Törölje a fájl teljes tartalmát, és kattintson a gombra RENDBEN. Most próbálja meg újratelepíteni az alkalmazást, és nézze meg, hogy az 1500-as hibát kijavították-e.
3. javítás: Indítsa újra a Windows Installer alkalmazást
Lehet, hogy a Windows Installerrel kapcsolatos néhány probléma. Tehát a legjobb fogadás az lesz, hogy leállítja a jelenleg futó Windows Installer alkalmazást, majd újraindítja annak folyamatait. Így teheti meg:
- Menjen a Start menübe, és keressen Szolgáltatások.
- Keresse meg a Windows Installer alkalmazást, és kattintson duplán a megnyitásához Tulajdonságok.

- Alatt Indítási típus, változás Kézikönyv nak nek Letiltás vagy rá is kattinthat Állj meg alatt Állapot szakasz.
- Ha elkészült, kattintson az OK gombra, és zárja be a párbeszédpanelt. Ismét nyissa meg a Windows Installer tulajdonságait, és most cserélje vissza a Indítási típus nak nek Kézikönyv vagy eltalálta Rajt az Állapot szakasz alatt. Kattintson a gombra RENDBEN.
Próbálja meg telepíteni azt az alkalmazást, amely korábban 1500-as hibát dobott, lehet, hogy most megoldják. Ha nem, akkor itt van még valami, amit kipróbálhatna.
4. javítás: Használja az SFC parancsot
Az SFC vagy a System File Checker parancs ellenőrzi a sérült vagy hiányzó fájlokat, és végső soron megadja azok javítását. Nyissa meg a parancssort rendszergazdaként, írja be a következőt:sfc / scannow és nyomja meg az Enter billentyűt. Várja meg a folyamat befejezését. Miután ez megtörtént, próbálja meg újratelepíteni a szoftvert, és ellenőrizze, hogy a hibát kijavították-e.
5. javítás: Állítsa vissza a Windows Update összetevőt
Ha a fenti tippek egyike sem tudta kijavítani a problémát, akkor a CMD ablakon keresztül manuálisan kell alaphelyzetbe állítania a Windows Update összetevőt. Ehhez nyissa meg a Parancssor adminisztrátorként, és egyesével írja be az alábbi parancsot. Írja be az első parancsot, nyomja meg az Enter billentyűt, írja be a következőt stb.
- A Windows Update összetevő leállításához a következő parancsok szükségesek:
net stop wuauserv. net stop cryptSvc. nettó stop bitek. net stop msiserver
- Nevezze át a Szoftverterjesztés mappát az alábbi két parancs segítségével:
ren C: \ Windows \ SoftwareDistribution SoftwareDistribution.old. ren C: \ Windows \ System32 \ catroot2 Catroot2.old
- Végül indítsa újra a Windows Update összetevőt a következő parancsok segítségével:
net start wuauserv. net start cryptSvc. nettó kezdő bit. net start msiserver
- Most zárja be a Parancssorot, és próbálja meg megnyitni a programot. Nézze meg, hogy a problémát orvosolták-e vagy sem. Ha nem, vegye igénybe a hibaelhárítót, az alábbiak szerint
Javítás 6: A Windows hibaelhárító használata
Használhatja a Windows frissítésekhez és a Windows Store alkalmazásokhoz kapcsolódó Windows hibaelhárító programot is. A következőket kell tennie ugyanezért:
- Menj Beállítások a Start menüből, és menjen át a Frissítés és biztonság szakasz.
- Kattintson Hibakereső a bal oldali menüsorból. Kattintson Windows frissítések utána Futtassa a hibaelhárítót. Kövesse a képernyőn megjelenő utasításokat a folyamat befejezéséhez.
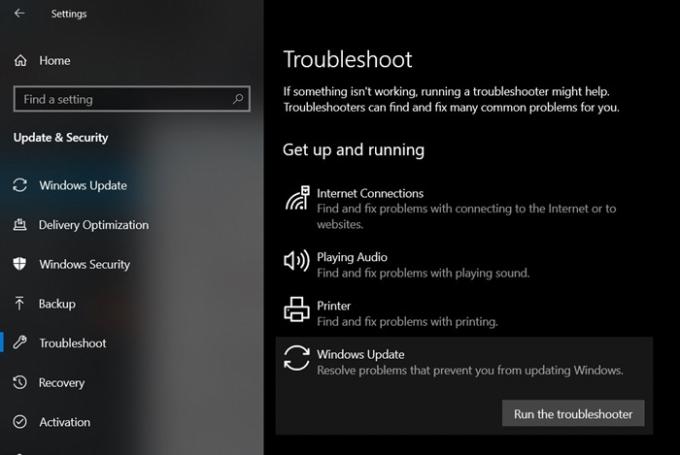
- Ha ez megtörténik, térjen vissza ide Hibakereső és kattintson a gombra Windows Stores App. Kattintson ismét a gombra Futtassa a hibaelhárítót és fejezze be a folyamatot. Miután elkészült, indítsa el az alkalmazást, és a 1500-as hibát már javítani kellett volna.
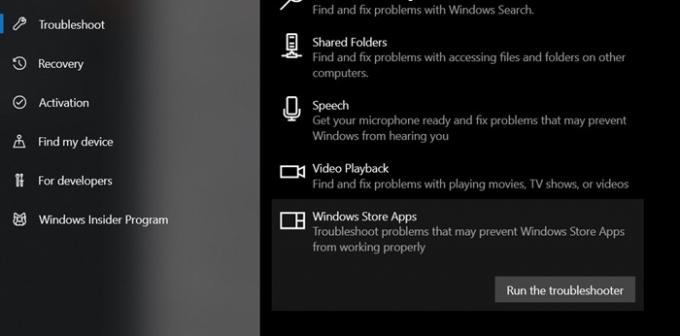
Következtetés
Tehát ezek voltak az 1500-as hibával kapcsolatos különféle javítások: Újabb telepítés van folyamatban a Windows 10 rendszeren. Mondja el nekünk, hogy a fenti módszerek melyikével sikerült orvosolni a problémát az Ön esetében. Ha pedig bármelyik lépésnél elakadt, akkor adja meg lekérdezéseit az alábbi megjegyzések részben. Ezen a megjegyzésen íme néhány iPhone tippek és trükkök, Számítógépes tippek és trükkök, és Android-tippek és trükkök. hogy meg kellene nézned.



