Hogyan javítható a "Ez a bővítmény nem támogatott" hiba a Chrome böngészőben?
Vegyes Cikkek / / August 05, 2021
Ebben az útmutatóban különféle javításokat fogunk megvitatni a Windows 10 „ezt a bővítményt nem támogatja a hiba” kapcsán. Veled történhetett, hogy a médiatartalmak lejátszása közben a Chrome böngészőben szürke képernyőt láthat a Flash Player ikonjával és a fenti hibaüzenettel. A probléma az Ön beépített Flash beépülő moduljával van Chrome böngésző. Ha először hozzáfér médiumokban gazdag tartalomhoz, akkor engedélyt kell adnia neki a flash lejátszó használatához. Aztán a következő alkalommal nem kéri ezt a flash engedélyt, és automatikusan lejátszja a tartalmat.
Sok felhasználó azonban nem tudja először engedélyezni. Amikor megpróbálják ezt megtenni, a fent említett hibaüzenettel fogadják őket. Előfordulhat, hogy a flash plugin sérült, elavult, vagy hiányozhatnak egyes fájljai. Tehát, ha Ön is szembesül ezzel a problémával, akkor nézze meg az alábbiakban említett különféle javításokat.
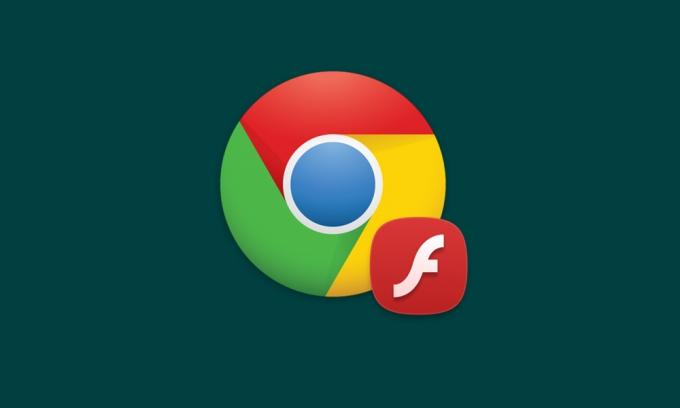
Tartalomjegyzék
-
1 Javítja a „Ez a bővítmény nem támogatott” hibát a Chrome böngészőben?
- 1.1 1. javítás: Engedélyezze a Flash Player alkalmazást a Chrome-ban
- 1.2 2. javítás: Frissítse a Flash Player alkalmazást
- 1.3 3. javítás: Törölje a gyorsítótárat és az adatokat
- 1.4 4. javítás: Frissítse a Chrome-ot
- 1.5 5. javítás: Próbálja meg szimulálni az Internet Explorer böngészőt a Chrome-ban
- 2 Következtetés
Javítja a „Ez a bővítmény nem támogatott” hibát a Chrome böngészőben?
Körülbelül hat különböző javítás létezik, amelyeket itt osztottunk meg, amelyek a következővel kapcsolatosak: „Ez a bővítmény nem támogatott hiba a Windows 10 rendszeren”. Próbálja meg kijavítani az említett problémát. Nincs ugyanarra az univerzális javítás. Különböző módszerek eltérhetnek a felhasználóktól. Ezt szem előtt tartva, itt vannak minden javítás.
1. javítás: Engedélyezze a Flash Player alkalmazást a Chrome-ban
Előfordulhat, hogy a Flash Player le van tiltva a Chrome-ban. Ellenőrizze vagy engedélyezze az alábbi lépéseket:
- Nyissa meg a Chrome böngészőt, és írja be chrome: // beállítások / tartalom a címsorban.
- Görgessen a Vaku részt, és nyissa meg. Győződjön meg róla, hogy engedélyezve van. Van egy Blokk szakasz is alatta. Győződjön meg arról, hogy egyik webhelyet sem adták hozzá.
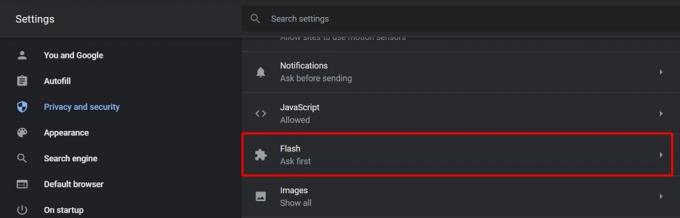
- Most próbáld meg lejátszani a tartalmat, és nézd meg, hogy a plugin nem támogatott hibája kijavításra került-e. Ha még nem történt meg, próbálkozzon az alábbi javításokkal.
2. javítás: Frissítse a Flash Player alkalmazást
A Flash Player engedélyezése után sem tudja lejátszani a médiatartalmat, esetleg frissítenie kell. Ehhez írja be króm: // alkatrészek / az Omniboxban, és nyomja meg az Enter billentyűt. Ekkor megjelenik a Chrome által használt összes összetevő listája. Görgessen a Flash player opciót és kattintson a gombra Ellenőrizze a frissítést. Ha van frissítés, akkor az letöltésre és alkalmazásra kerül. Miután ez megtörtént, ellenőrizze, hogy a plugin nem támogatott hibát kijavították-e vagy sem.

3. javítás: Törölje a gyorsítótárat és az adatokat
Fontolja meg a gyorsítótár és az adatok törlését a Chrome-ból. Ha túl sok adat van, vagy az elérhető adatok sérültek, akkor a Flash nem biztos, hogy a várt módon működik. Tehát kövesse az alábbi lépéseket a Chrome adatainak törléséhez.
- Különböző módszerek létezhetnek az említett feladat végrehajtására. A legegyszerűbbek közvetlenül a beillesztést jelentik chrome: // settings / clearBrowserData a címsorban. Vagy még jobb: vegye igénybe a Ctrl + Shift + Del gyorsbillentyű.
- Most látnia kell a Böngészési adatok törlése ablak. Válassza a lehetőséget Cookie-k és Egyéb webhelyadatok és gyorsítótárazott képek és fájlokat. Találat rendben és várja meg a folyamat befejezését.
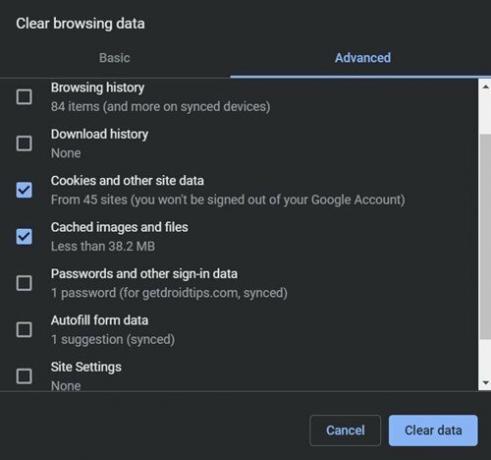
- Miután ez megtörtént, javítani kellett volna a plugin nem támogatott hibát, és most megtekinthette azt a videót, amely korábban az említett hibát dobta. Ha azonban még mindig nincs szerencse, ne aggódjon, vannak további javítások, amelyeket kipróbálhat.
4. javítás: Frissítse a Chrome-ot
- Mindig tanácsos bármely alkalmazás legújabb verzióját használni. A fejlesztők az új funkciók előtérbe kerülése mellett hibajavításokat és stabilitási fejlesztéseket is hoznak. Tehát a böngésző frissítéséhez kövesse az alábbi lépéseket:
- Nyissa meg a Chrome böngészőt, és kattintson a jobb felső sarokban található túlcsordulás ikonra.
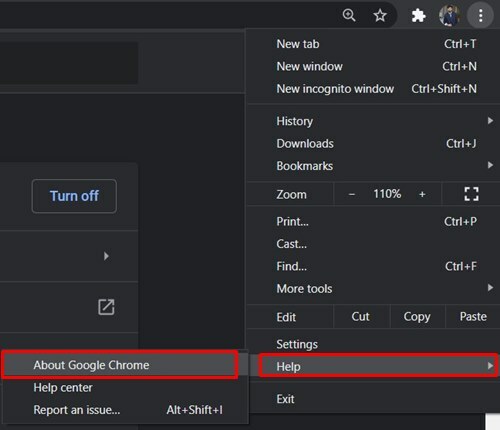
- Válassza a lehetőséget Segítség > A Google Chrome-ról. Ellenőrizze a frissítés, és ha ott van, akkor azonnal tegye meg.
5. javítás: Próbálja meg szimulálni az Internet Explorer böngészőt a Chrome-ban
Ha a Chrome továbbra is dobja ezt a hibát, próbálja meg elérni az említett tartalmat az Internet Explorer böngészőben. Ha a videók felhajtás nélkül játszanak, megpróbálhatja megtekinteni a tartalmat abban a böngészőben. Azonban nem mindenki szereti jobban elárasztani a Chrome-ot az Internet Explorer programhoz. Tehát a következő legjobb megoldás a szimuláció internet böngésző a Chrome böngészőben. Így lehet ezt megtenni.
- Irány a Chrome Internetes áruház és keresse meg a NoPlugin kiterjesztés. Vagy közvetlenül teheti Letöltés innen.
- Ezután kattintson a gombra Hozzáadás a Chrome-hoz és a megjelenő megerősítő mezőben kattintson a gombra Bővítmények hozzáadása.

- A bővítmény hozzáadása után indítsa újra a Chrome böngészőt, és nézze meg, hogy a plugin hibát kijavították-e vagy sem.
Következtetés
Tehát ezek voltak a különböző javítások, amelyek a Windows 10 „Ez a bővítmény nem támogatott” javításához kapcsolódnak. Mondja el nekünk, hogy melyik javítás sikerült Önnek. Ebben a megjegyzésben, ha a fenti lépések végrehajtása előtt áll egy probléma, dobja be kérdéseit a megjegyzés szakaszba. És ne felejtsd el megnézni iPhone tippek és trükkök, Számítógépes tippek és trükkök, és Android-tippek és trükkök.

![Stock ROM telepítése a Lava V2s-re [Firmware Flash File / Unbrick]](/f/426aaf1a0ede49ebc13424f7ed67c6a8.jpg?width=288&height=384)
![Stock ROM telepítése a GLX Maad és a Maad Plus készülékekre [Firmware File]](/f/71406336a5a52dbfafa09518ebfc46a7.jpg?width=288&height=384)
![Stock ROM telepítése az MLS iQTalk iQC61 készülékre [Firmware File / Unbrick]](/f/ff8e7a9c00d4dbe2212eec22f1cb3efb.jpg?width=288&height=384)