Tiltsa le az Open File Security figyelmeztetést a Windows 10 rendszeren
Vegyes Cikkek / / August 05, 2021
A Windows kiváló operációs rendszer, amely rugalmasságot és nagyon biztonságos környezetet biztosít. Ezért kap figyelmeztetést, amikor alapértelmezés szerint bármely harmadik féltől származó alkalmazást megpróbál futtatni vagy telepíteni a Windows rendszerbe. A Nyitott fájlbiztonság letiltása figyelmeztetés figyelmeztetés a Windows 10 rendszeren akadályozhatja a munkafolyamatot, de a probléma megoldására van mód.
Ha valaki olyan, aki gyakran több alkalmazást futtat a számítógépén. Ekkor az Open File Security Warning parancs megnyugtató lehet. A felszólítás valójában nagyszerű szolgáltatás, mivel megakadályozhatja, hogy rosszindulatú programokat indítson a számítógépén.
Általában csak akkor jelenik meg, ha a Windows nem tudja ellenőrizni a Program kiadóját. Ha azonban ismeri a programot, és ha biztonságos, akkor nem akar semmilyen üzenetet, amely megerősítést kér. Ezért el kell távolítania a Nyílt fájl biztonsági figyelmeztetést a Windows 10-ből.
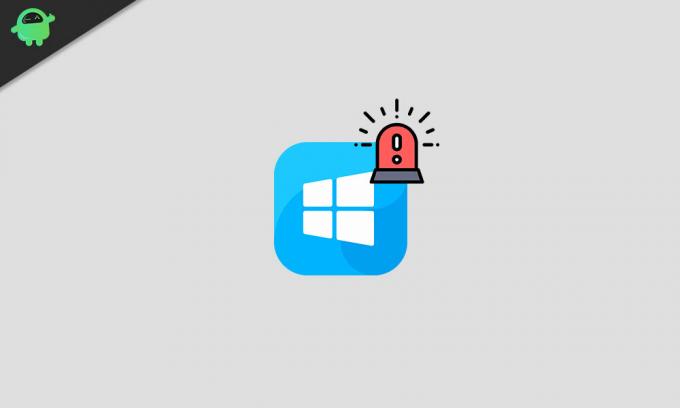
Tartalomjegyzék
-
1 Tiltsa le az Open File Security figyelmeztetést a Windows 10 rendszerben - Hogyan
- 1.1 1. módszer: Törölje a „Mindig kérdezze meg, mielőtt megnyitná ezt a fájlt” opciót
- 1.2 2. módszer: Az Internetbeállítások módosítása
- 1.3 3. módszer: A felhasználói fiókok felügyeletének letiltása
- 1.4 4. módszer: A Parancssor használata
- 1.5 5. módszer: Csoportházirend szerkesztése
- 2 Következtetés
Tiltsa le az Open File Security figyelmeztetést a Windows 10 rendszerben - Hogyan
Jó néhány módszer tökéletesen működik az Open File Security Warning kikapcsolásához. Csak a megbízható és egyszerű módját tárgyaljuk meg, és ezeket az alábbiakban említjük.
1. módszer: Törölje a „Mindig kérdezze meg, mielőtt megnyitná ezt a fájlt” opciót
Ha megjelenik az Open File Security Warning Prompt (Nyissa meg a fájlbiztonsági figyelmeztetést), kattintson a Futtatás gombra vagy a Mégse gombra. Van azonban még egy lehetőség, ha engedélyezve van, akkor a program minden futtatásakor megjelenik a felszólítás. Ha le van tiltva, a prompt másodszor sem zavarja.
1. lépés) Először is, folytassa és nyissa meg azt a programot, amely minden indításkor megjeleníti az Open File Security Warning parancsot.
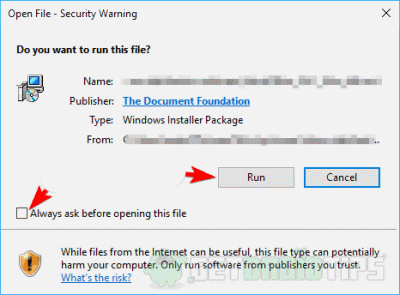
2. lépés) Most csak ki kell törölnie a jelölőnégyzet jelölését Mindig kérdezz mielőtt megnyitod ezt a fájlt választási lehetőség. Ezt követően, valahányszor elindítja a programot, nem lép szembe újra a figyelmeztetéssel.
2. módszer: Az Internetbeállítások módosítása
Bár a Windows biztonságos operációs rendszer, nyomon követi az internetről letöltött fájlokat. Annak megakadályozására, hogy bármilyen rosszindulatú fájlt futtasson a Windows rendszerében, a rendszer felkéri a Megnyitott fájl biztonsági figyelmeztetését. A prompt opcióját azonban megváltoztathatja a Windows Internetbeállításaiban.
1. lépés) Először lépjen a Windows keresősávba, és írja be internetes lehetőségek, kattintson az Internetbeállítások alkalmazás megnyitására a keresési eredményben.

2. lépés) Most az Internetbeállítások ablakban lépjen a Biztonság fülre, majd kattintson a gombra Egyéni szint gomb.
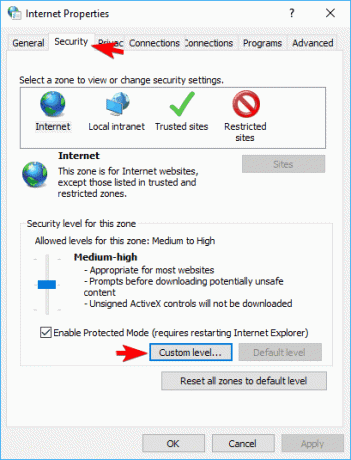
3. lépés) Az Egyéni szintű beállítások következő oldalán számos listát talál. Itt görgessen és keresse meg a listát Alkalmazások és nem biztonságos fájlok indítása (nem biztonságos).
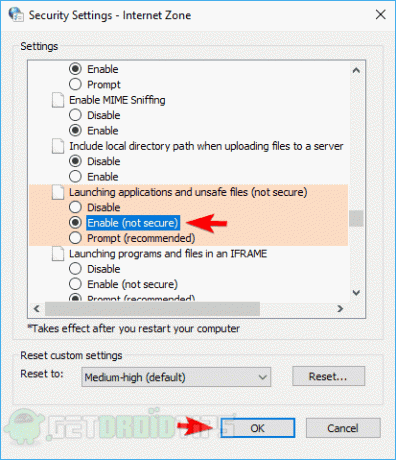
Ezután kattintson a gombra Engedélyezze választógombot, és kattintson a rendben gombra a beállítások megerősítéséhez.
3. módszer: A felhasználói fiókok felügyeletének letiltása
Az óvatos Windows minden alkalmazás futtatásakor megjeleníti a biztonsági figyelmeztetést, ami nagyon bosszantó. A funkció kikapcsolásához be kell lépnie a kezelőpanelre, és be kell állítania a Soha nem értesítendő lehetőséget egy program futtatásakor.
1. lépés) Először menjen a Windows keresősáv vagy csak nyomja meg a Windows Key + S, majd írja be Felhasználó. A keresési eredmények között kattintson a gombra Módosítsa a felhasználói fiókok felügyeletének beállításait.
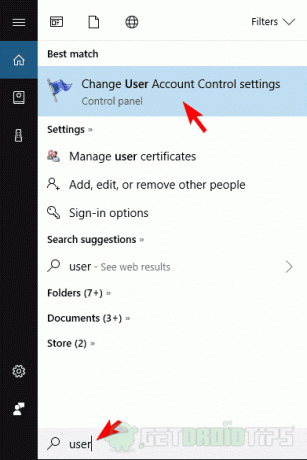
2. lépés) Most csak a csúszkát kell lefelé mozgatnia Soha ne értesítsd majd kattintson a rendben gombra a megerősítéshez.
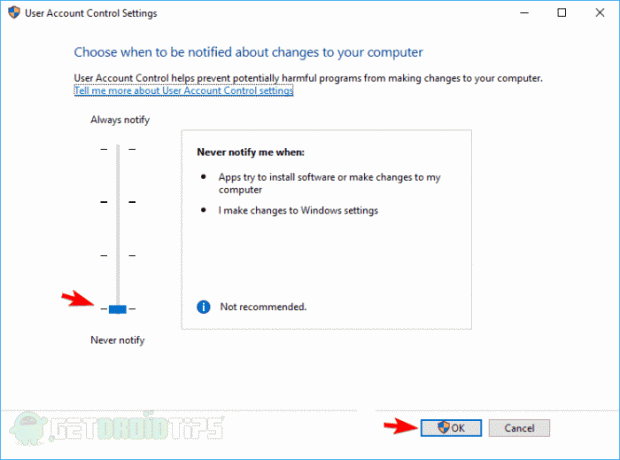
És most befejezte a nyílt fájl biztonsági figyelmeztetését; azonban ellenőrizze, hogy rendelkezik-e adminisztrátori jogosultságokkal.
4. módszer: A Parancssor használata
A Windows parancssorával ennyit megtehet, szinte bármit. Ami azt jelenti, hogy szerkesztheti a rendszerleíró adatbázisát anélkül, hogy meg kellene nyitnia. Ha az Internetbeállítások és a felhasználói fiókok felügyeletének letiltása nem működik. Ezután a beállításleíró parancssorral történő szerkesztése a parancs kikapcsolásához a legjobb lehetőség.
Először is, parancssort kell indítania rendszergazdaként, lépjen a Windows keresősávba, írja be CMD. Válassza ki az eredményből a parancssor opciót, majd kattintson a gombra Futtatás rendszergazdaként választási lehetőség.

Miután elindította a parancssort, most csak be kell írnia a következő parancsok mindegyikét, és az Enter megnyomásával végre kell hajtania őket a parancssorban.
REG ADD "HKCUSoftwareMicrosoftWindowsCurrentVersionInternet SettingsZones3" / V "1806" / T "REG_DWORD" / D "00000000" / F REG ADD "HKLMSoftwareMicrosoftWindowsCurrentVersionInternet" SettingsZones3 "/ V" 1806 "/ T" REG_DWORD "/ D" 00000000 "/ F REG ADD" HKLMSOFTWAREPoliciesMicrosoftInternet ExplorerSecurity "/ V" DisableSecuritySettingsCheck "/ T" REG_DWORD "/ D "00000001" / F
Miután végrehajtotta ezeket a parancsokat, újrakezd és élvezze a változásokat.
5. módszer: Csoportházirend szerkesztése
A Windows csoportházirend lehetővé teszi a biztonsági beállítások módosítását is. Ezért módosíthatja az Open File Security Warning parancsot is, hogy megakadályozza a program futtatásakor.
1. lépés) Menj Windows keresősáv, típus Helyi csoportházirend, és kattintson az első megjelenő lehetőség megnyitására.
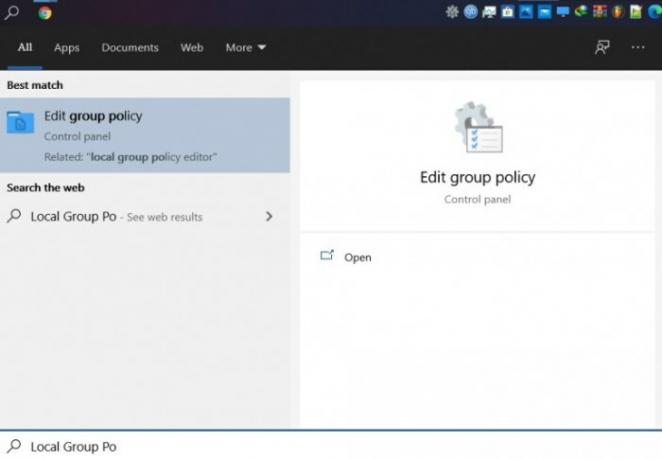
2. lépés) Most a bal oldali Csoportházirend ablakban lépjen a következőre: Felhasználói konfiguráció> Felügyeleti sablonok> Windows-összetevők> Mellékletkezelő. Végül kattintson most a Ne őrizze meg a zóna információkat a fájlmellékletekben választási lehetőség.

3. lépés) A Ne őrizze meg a zóna információkat a fájlmellékletekben beállítások ablakban válassza a ikont Engedélyezve opciót, és kattintson a gombra rendben gombra. Ezután ismét menj vissza a Mellékletkezelő beállítások a jobb oldali ablaktáblában válasszuk-nyissuk Felvételi lista alacsony fájltípusokhoz beállítások.
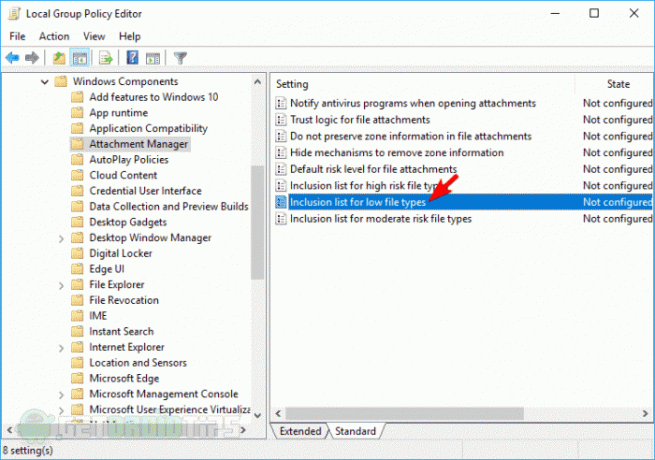
4. lépés) Kattintson és válassza ki a lehetőséget Engedélyezve opciót, majd illessze be a következő fájlkiterjesztéseket a Adja meg az alacsony kockázatú kiterjesztéseket terület.
.aviEzt követően kattintson a gombra Alkalmaz gombot, és válassza ki a rendben gombra a módosítások megerősítéséhez, újraindíthatja a Windows rendszert, hogy a beállítások érvénybe lépjenek.
Következtetés
Az Open File Security Warning a Windows egyik bosszantó felszólítása. Arra van szükség, hogy megbizonyosodjon arról, hogy nem futtat semmilyen rosszindulatú programot a számítógépén. Ez azonban megtérül, ezért mindenképpen el akarja távolítani.
Megváltoztathatja az internetes lehetőségeket; A fiók felhasználója bizonyos mértékig megakadályozza a beállításokat. Ha törli a Mindig kérje a fájl megnyitása előtt jelölőnégyzet bejelölését, az opciók megakadályozzák, hogy egy adott alkalmazásnál megjelenjen a parancs. A parancssor használatával szerkesztheti a rendszerleíró adatbázist, és módosíthatja a csoportházirendet a biztonsági parancs kikapcsolásának legjobb módja.
A szerkesztő választása:
- Az e-mailek automatikus törlése a Gmailben [Útmutató]
- JPG átalakítása PNG formátumba a Paint 3D alkalmazásban: Windows PC
- Legjobb barátságos videoszerkesztő kezdőknek - Filmora 9
- Az összes Google Chrome billentyűparancs Windows és Mac számára
- Javítás hibaüzenet: A Java Platform SE Binary leállt



