Hogyan lehet kijavítani a Stop Code INTERNAL POWER ERROR hibát?
Vegyes Cikkek / / August 04, 2021
Hirdetések
A közelmúltban a BSOD (Blue Screen of Death) BELSŐ POWER ERROR sok Windows 10 felhasználót érintett. Ez számos okból következhet be, ideértve az elavult, sérült vagy inkompatibilis illesztőprogramokat, a hibernációs fájl kis méretét, a levélszemétfájlokat, a hardverproblémákat vagy a rendszerfájlokkal kapcsolatos problémákat.
Az oldal tartalma
-
1 Javítsa ki az INTERNAL_POWER_ERROR kék képernyőt a Windows 10 rendszeren
- 1.1 1. javítás: Frissítse az illesztőprogramokat:
- 1.2 2. javítás: Tiltsa le a grafikus kártyát:
- 1.3 3. javítás: Húzza vissza a vezetőit:
- 1.4 4. javítás: A hibernációs fájl méretének növelése:
- 1.5 5. javítás: A merevlemez kikapcsolásának időzítőjét állítsa 0-ra:
- 1.6 6. javítás: Letilthatja az automatikus illesztőprogram-frissítéseket és eltávolíthatja a kijelző illesztőprogramját:
- 1.7 7. javítás: Végezze el az SFC-vizsgálatot:
- 1.8 8. javítás: Törölje a levélszeméteket:
- 1.9 9. javítás: A merevlemez sérüléseinek ellenőrzése:
Javítsa ki az INTERNAL_POWER_ERROR kék képernyőt a Windows 10 rendszeren
Annak ellenére, hogy bármi ok indítja el a BELSŐ HIBÁT, lehetséges javítások vannak mindegyikük túllépésére. Fontolja meg az alábbi cikkben felsorolt javítások használatát az BELSŐ TELJESÍTMÉNY HIBA kijavításához. Vessen egy pillantást:
1. javítás: Frissítse az illesztőprogramokat:
Több más BSOD hibához hasonlóan az „INTERNAL POWER ERROR” is korrupt, elavult és inkompatibilis illesztőprogramok eredménye. Így az említett probléma megoldásának első eszköze az illesztőprogramok frissítése. Ezt megteheti vagy manuálisan az Eszközkezelőn keresztül, vagy automatikusan az online elérhető frissítő eszközökön keresztül.
Az illesztőprogramok kézi frissítéséhez az Eszközkezelőn keresztül:
- Először kattintson a jobb gombbal a Rajt menüt, majd válassza az opciót Eszközkezelő a helyi menüből.

- A Eszközkezelő ablak, bontsa ki egymás után az összes rendelkezésre álló részt.
- Most kattintson jobb gombbal az illesztőprogramok fölé, csak sárga jelzéssel, és válassza tovább Illesztőprogram frissítése az almenüből.
- A következő parancssorban kattintson az opcióra Automatikusan keressen frissített illesztőprogramot majd kövesse a képernyőn megjelenő utasításokat. A folyamat változatlan marad több illesztőprogram esetében (sárga jelzéssel), és egyedileg kell követni.
- Miután végzett az összes frissítésével, indítsa újra a számítógépet, futtassa a megfelelő programot, és ellenőrizze, hogy az említett probléma megoldódott-e vagy sem.
Az illesztőprogramok automatikus frissítéséhez az online eszközökön keresztül:
Az összes illesztőprogram manuális frissítése rendkívül időigényes és megerőltető folyamat lehet. Így, ha el akarja kerülni az ilyen helyzetet, használhat bármely online elérhető illesztőprogram-frissítő eszközt, futtathatja azokat, és hagyhatja, hogy pillanatok alatt frissítse az összes szükséges illesztőprogramot.
Hirdetések
2. javítás: Tiltsa le a grafikus kártyát:
Az AMD grafikus kártya letiltása ismert az „INTERNAL POWER ERROR” rövid időn belüli feloldására. A grafikus kártya letiltásához kövesse az alábbi lépéseket:
- Kezdje a számítógép újraindításával néhányszor az indítási sorrendben, és indítsa el az Automatikus javítás módot.
- Most navigáljon a következő útvonalra:
Hibaelhárítás> Speciális beállítások> Indítási beállítások
majd ismét kattintson a Újrakezd gomb.
- Miután a rendszer újraindul, megjelenik az opciók listája a képernyőn. Itt nyomja meg F5 vagy 5 az opció kiválasztásához Csökkentett mód hálózattal. (Bár ez az opció általában a lista 5. helyén áll; ha azonban más helyen találja, nyomja meg ezt a számot a kiválasztáshoz).

- Kattintson a jobb gombbal a gombra Start menü majd válassza az opciót Eszközkezelő a helyi menüből.
- Most a Eszközkezelő ablakban keresse meg a Grafikus kártya, kattintson a jobb gombbal rá, majd válassza a lehetőséget Letiltás az almenüből.
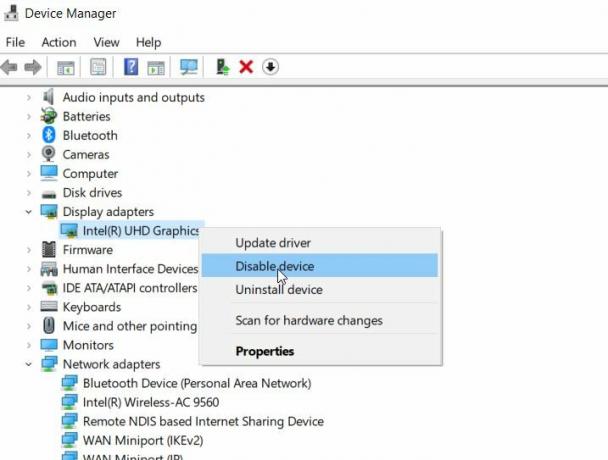
- Végül ellenőrizze, hogy az említett probléma megoldódott-e vagy sem. Ha nem, kövesse a lista következő javítását.
3. javítás: Húzza vissza a vezetőit:
A sok szenvedő felhasználónak megfelelően az illesztőprogramok visszagörgetése segített nekik megoldani az „BELSŐ ÁRAMHIBÁT”. Ehhez kövesse az alábbi lépéseket:
- Először kattintson a jobb gombbal a Start menü majd válassza az opciót Eszközkezelő a helyi menüből.
- Itt keresse meg a Grafikus kártya, kattintson a jobb gombbal rá, majd válassza a lehetőséget Tulajdonságok.
- Most a Tulajdonságok ablakban keresse meg a Illesztőprogram rész (A függőleges menüből).
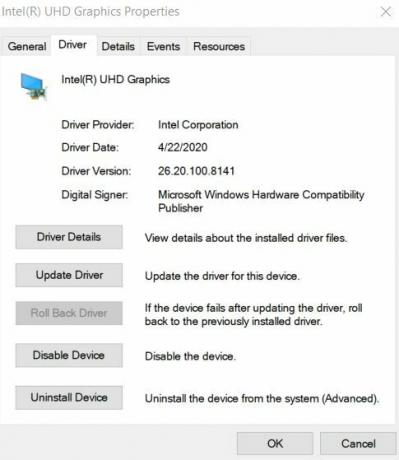
- Itt kattintson a gombra Visszagörgetni a sofőrt fülre, majd válassza a lehetőséget RENDBEN.
- Miután a folyamat befejeződött, ellenőrizheti és megerősítheti, hogy megoldotta-e az említett problémát, vagy sem.
4. javítás: A hibernációs fájl méretének növelése:
A hibernációs fájl kicsi és korlátozott mérete időnként kiválthatja az „INTERNAL POWER ERROR” problémát is. A hibernációs fájl alapértelmezés szerint 75% -ra van állítva, és a felhasználók szükség esetén 100% -ra módosíthatják. Így a hibernációs fájl méretének növeléséhez és az említett hiba elhárításához kövesse az alábbi lépéseket:
Hirdetések
- Először lépjen a Windows keresősávba, írja be a következőt:cmd ” és indítsa el a Parancssor ablak a keresési eredmények közül. Győződjön meg róla, hogy elindította Adminisztrátor hozzáférés.

- Most a Parancssor ablakba írja be vagy másolja + illessze be, powercfg / hibernálás / 100-as méret majd nyomja meg Belép. A parancs feldolgozza a hibernációs fájl méretét 100% -ra.
- Tovább ellenőrizheti és megerősítheti, hogy segített-e vagy sem.
5. javítás: A merevlemez kikapcsolásának időzítőjét állítsa 0-ra:
A merevlemez kikapcsolási időzítőjének 0-ra állítása bizonyított hatással bír az „BELSŐ ÁRAMHIBA” probléma megoldására. Ehhez kövesse az alábbi lépéseket:
- Először nyomja meg WINDOWS Key + S összesen akkor írja be Tápellátási lehetőségek és a keresési eredményből válassza az Energiagazdálkodási lehetőségek lehetőséget.
- A Energiagazdálkodási lehetőségek ablak, keresse meg a kiválasztott tervet, és kattintson a gombra Módosítsa a terv beállításait link.

- A következő képernyőn kattintson a gombra Speciális energiabeállítások módosítása link.
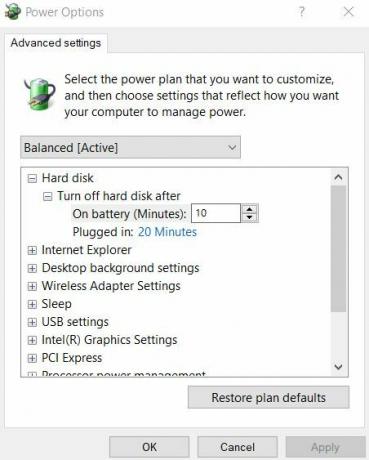
- Most navigáljon ide Merevlemez> Kapcsolja ki a merevlemeztutána majd állítsa az értéket numerikus 0 itt.
- Kattintson a gombra Alkalmaz majd válassza ki rendben hogy a változtatásokat alkalmazzák.
- Miután végzett, ellenőrizze és erősítse meg, hogy az említett probléma megoldódott-e vagy sem.
6. javítás: Letilthatja az automatikus illesztőprogram-frissítéseket és eltávolíthatja a kijelző illesztőprogramját:
A Display illesztőprogram eltávolítása segíthet az „INTERNAL POWER ERROR” probléma megoldásában. A Windows 10-et azonban úgy tervezték, hogy a hiányzó illesztőprogramokat minden új indításkor automatikusan telepítse. Ezért a megjelenítő illesztőprogram eltávolítása előtt le kell tiltania az automatikus illesztőprogram-frissítési funkciót is. Ez megakadályozza, hogy a Windows automatikusan megkeresse és telepítse a hiányzó illesztőprogramot.
Az automatikus illesztőprogram-frissítés letiltásához kövesse az alábbi lépéseket:
- Először is, a Windows keresősáv típusán haladó rendszerbeállítások majd válassza az opciót Speciális rendszerbeállítások megtekintése a keresési eredményekből.
- A következő ablakban lépjen a Hardver rész (a függőleges menüből), majd kattintson a gombra Eszköz telepítési beállításai Elindítja a Eszköz telepítési beállításai ablak.
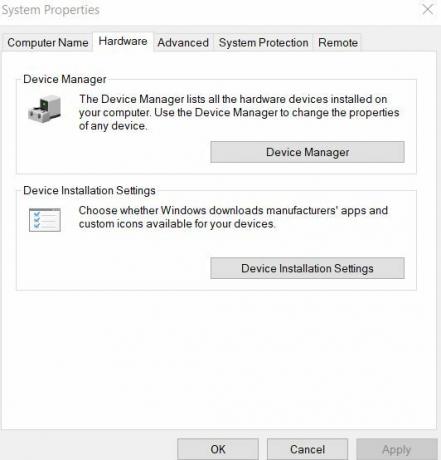
- A következő ablakban válassza az opciót Nem (lehet, hogy eszköze nem a várt módon működik) majd kattintson a gombra Változtatások mentése fülre.
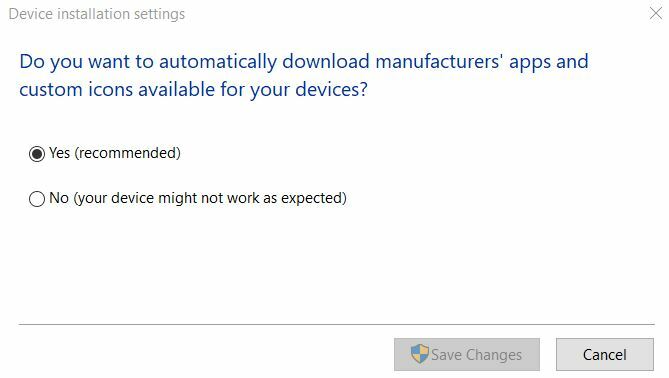
- További, távolítsa el a kijelző illesztőprogramját majd ellenőrizze, hogy segít-e az említett hiba megoldásában, vagy sem.
7. javítás: Végezze el az SFC-vizsgálatot:
Ha a rendszerfájlok sérültek, ez kiválthatja az „INTERNAL POWER ERROR” problémát is. Így ebben az esetben az SFC-vizsgálat elvégzése segíthet. Ehhez kövesse az alábbi lépéseket:
Hirdetések
- Először lépjen a Windows keresősávba, írja be a következőt:cmd ” és indítsa el a Parancssor ablak a keresési eredmények közül. Győződjön meg róla, hogy elindította Rendszergazda hozzáférés.

- Írja be a Parancssor ablakba sfc / scannow majd nyomja meg Belép.
- Miután a folyamat befejeződött, indítsa újra a számítógépet és ellenőrizze, hogy az említett kérdés megoldódott-e vagy sem.
8. javítás: Törölje a levélszeméteket:
A szemétfájlok megtisztítása egy másik üdülőhely, amely néhány szenvedő felhasználónak segített megszabadulni a „BELSŐ ÁRAMHIBÁT” problémától. A levélfájlok tisztításához kövesse az alábbi lépéseket:
- Írja be a Windows keresősávba Ez a PC és nyissa meg a releváns keresési eredményt.
- Most kattintson a jobb gombbal a Rendszer meghajtó (C :) majd válassza ki Tulajdonságok az almenüből.
- Most kattintson a gombra Lemez tisztítás majd navigáljon tovább az opcióhoz Tisztítsa meg a rendszerfájlokat.

- Ezután ellenőrizze az összes megtisztítani kívánt fájlt.
- Végül kattintson a gombra rendben, és amint a folyamat befejeződik, indítsa újra a számítógépet és ellenőrizze, hogy a javítás segít-e vagy sem.
9. javítás: A merevlemez sérüléseinek ellenőrzése:
Ha valaha is találkozik „INTERNAL POWER ERROR” jelzéssel a rendszerében, célszerű ellenőrizni, hogy nincs-e benne merevlemez-hiba. Ehhez kövesse az alábbi lépéseket:
- Írja be a Windows keresősávba Ez a PC és nyissa meg a releváns keresési eredményt.
- Most kattintson a jobb gombbal a Rendszer meghajtó (C :) majd válassza ki Tulajdonságok az almenüből.
- Navigáljon a Eszközök szakasz (a függőleges menüből) és a Hiba az ellenőrzés során lehetőségre kattintva Jelölje be.

- Kattintson a gombra Scan Drive és hagyja, hogy a folyamat magától befejeződjön.
- Miután elkészült, ellenőrizze és erősítse meg, hogy segített-e a hiba megoldásában, vagy sem.
Ez volt az a számos módszer, amely megoldhatja a rendszer „belső áramellátási hibáját”. Mivel az említett hiba BSOD hiba, megakadályozhatja, hogy a felhasználó tovább működtesse a rendszerét. Ezért célszerű a hibát gyorsan megoldani.
Ellenőrizze továbbá, hogy a megfelelő merevlemez-üzemmódot használja-e. A helytelen merevlemez-üzemmód szintén kiválthatja az említett hibát. A javításhoz a felhasználóknak meg kell változtatniuk a merevlemez módját a BIOS beállításában. Ha bármilyen kérdése vagy visszajelzése van, kérjük, írja le a megjegyzést az alábbi megjegyzési mezőbe.
Hirdetések A Windows Experience Index Score a számítógép hardverének és a szoftver konfigurációjának mérésére szolgál...
Hirdetések A Microsoft Windows operációs rendszer felhasználói gyakran számos olyan problémával vagy hibával találkoznak, amelyek manapság elég gyakoriak.
Hirdetések A hibakóddal ellátott BSOD (kék halál képernyő) általában elborzasztja a felhasználókat. Egy megálló…



