Javítás: Azonosítatlan Ethernet hálózat Windows 10 rendszeren
Vegyes Cikkek / / August 04, 2021
Hirdetések
Ebben az útmutatóban megmutatjuk, hogyan lehet megoldani az Ethernet azonosítatlan hálózat problémáját a Windows 10 rendszeren. Amint ez megtörténik, nem tudna hozzáférni az internethez, bár a hálózat működni fog. Bizonyos esetekben az Ethernet-hálózat sárga felkiáltójelet jeleníthet meg, míg másokban a „Nincs hálózati hozzáférés üzenet” üzenet fogadja. Ez kiegészítené az Azonosítatlan hálózat üzenetet, amely a Hálózati kapcsolat képernyőn jelenik meg.
Nos, a világhálóhoz való hozzáférés kétségtelen árnyéka minden felhasználó számára a legdühítőbb kérdés. Sok felhasználó már megosztotta aggodalmait a hibával kapcsolatban a Microsoft fórumok. Ha köztük van, akkor ez az útmutató segít. Ma megvitatjuk a probléma összes lehetséges okát, és ami még fontosabb, hogyan lehetne megoldani ezt az Ethernet azonosítatlan hálózati problémát a Windows 10 rendszeren. Kövesse a részletes utasításokat.

Az oldal tartalma
-
1 Javítás: Azonosítatlan Ethernet hálózat Windows 10 rendszeren
- 1.1 1. javítás: Használja a hálózati hibaelhárítót
- 1.2 2. javítás: Öblítse át a DNS-t / újítsa meg az IP-címet
- 1.3 3. javítás: A TCP / IP visszaállítása
- 1.4 4. javítás: Tiltsa le a Windows Defender tűzfalat
- 1.5 5. javítás: Frissítse a hálózati illesztőprogramot
- 1.6 Javítás 6: Telepítse újra az illesztőprogramokat
Javítás: Azonosítatlan Ethernet hálózat Windows 10 rendszeren
Bár a fent említett hibának jó néhány oka lehet, mégis a Hibás IP konfiguráció tűnik a leggyakoribbnak. Ugyanebben a vonalon a hibás hálózati beállítások is megjelenhetnek ebben a hibában. Bizonyos esetekben a probléma a Windows Defender tűzfalnak tulajdonítható. Nem is beszélve arról, hogy ha régi hálózati illesztőprogramot használ, akkor az említett probléma is küszöbön áll. Ezzel együtt ez az útmutató felvázolja a problémák megoldásának különféle módszereit, amelyek viszont megoldják az Ethernet azonosítatlan hálózat problémáját a Windows 10 PC-n is.
Hirdetések
1. javítás: Használja a hálózati hibaelhárítót
Bár nehéz feladat lehet a probléma kiváltó okának kézi azonosítása, szerencsére ezúttal a Windowsra hagyhatja. A Microsoft egy beépített hibaelhárítóval érkezik, amely a hálózati problémák azonosítására és kijavítására összpontosít. Így teljes mértékben kihasználhatja ezt a funkciót:

- A Beállítások oldal elindításához nyomja meg a Windows + I gyorsbillentyűkombinációkat.
- WIthin, hogy megy a Hálózat és az Internet, és kattintson a Hálózati hibaelhárító.
- Most megvizsgálja a lehetséges hálózati problémákat, és felsorolja azokat a problémákat, amelyekkel szembesülhet.
- Válassza ki azt, amelyik szinkronban van az aktuális helyzettel, és folytassa a képernyőn megjelenő utasításokkal.
Ha elkészült, indítsa újra a számítógépet, és ellenőrizze, hogy a Windows 10 rendszeren az Ethernet azonosítatlan hálózattal kapcsolatos probléma megoldódott-e. Ha még mindig ott van, akkor itt van néhány további megoldás, amelyet kipróbálhat.
2. javítás: Öblítse át a DNS-t / újítsa meg az IP-címet
Mint már említettük, az aktuális IP-címmel kapcsolatos problémák valószínűleg a hiba kiváltó okai lehetnek. Ebben a tekintetben megújíthat egy új IP-címet a telepítéshez. Ugyanezen a vonalon a DNS öblítése is hasznos lehet ilyen esetekben. Mindkettőt az alábbiakban ismertetjük.
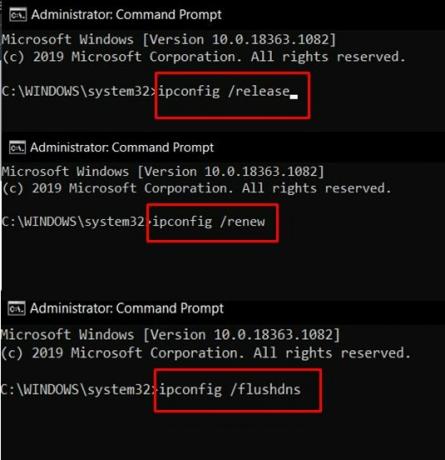
Hirdetések
- Először is, menjen a Start menübe, és keresse meg a CMD-t.
- Ezután indítsa el ezt a Parancssor ablakot rendszergazdaként.
- Most írja be mindkét parancsot a CMD ablakba az aktuális IP-cím felszabadításához és egy új megújításához.
ipconfig / release. ipconfig / uu
- Ha ez megtörtént, itt az ideje, hogy öblítse le a DNS-t. Ehhez használja az alábbi parancsokat:
ipconfig / flushdns
Most zárja be a Parancssorot, és nézze meg, megoldja-e az Ethernet azonosítatlan hálózat problémáját a Windows 10 PC-n.
3. javítás: A TCP / IP visszaállítása
A legegyszerűbben: a TCP / IP egy hálózati protokoll, amely lehetővé teszi két számítógép kommunikációját egymással. Az átviteli vezérlőprotokollal vagy az internetes protokollal kapcsolatos problémák azonnal azt eredményezik, hogy a számítógép nem képes adatcsomagokat küldeni vagy fogadni. A legjobb fogadás ebben az esetben a hálózati TCP / IP visszaállítása az alábbiak szerint:
- Indítsa el a CMD ablakot rendszergazdaként a Start menüből.

- Ezután hajtsa végre a következő két parancsot benne:
netsh winsock reset. netsh int ip reset
- Ha elkészült, zárja be a CMD ablakot, és ellenőrizze, hogy megoldja-e az Ethernet Azonosítatlan Hálózat problémát a Windows 10 PC-n.
4. javítás: Tiltsa le a Windows Defender tűzfalat
Egyes esetekben a Windows tűzfal vagy egy harmadik féltől származó víruskereső alkalmazás ütközhet a hálózattal, és megakadályozhatja a kapcsolat létrehozását. Ez általában akkor történik, amikor az antivírus kissé túlvédő módon viselkedik, és végül hamis pozitív eredményt jelez. Ebben az esetben ideiglenesen letilthatja a víruskeresőt vagy a Windows tűzfalat, és megnézheti, hogy ez kedvező eredményt ad-e vagy sem.
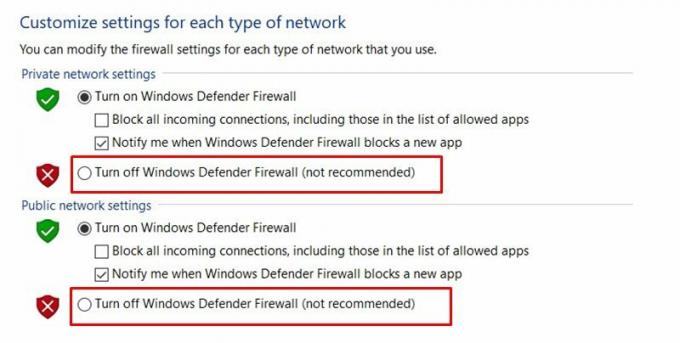
Hirdetések
- Tehát keresse meg a Windows Defender tűzfalat a Start menüből.
- Ezután kattintson a Windows Defender tűzfal be- vagy kikapcsolása lehetőségre a bal oldali menüsoron.
- Végül válassza a Windows Defender tűzfal kikapcsolása lehetőséget mind a nyilvános, mind a privát hálózat szakaszban.
- Nézze meg, képes-e kijavítani a Windows 10 Ethernet azonosítatlan hálózat problémáját vagy sem.
5. javítás: Frissítse a hálózati illesztőprogramot
Az elavult hálózati illesztőprogram használata biztosan jó néhány problémát okoz, és ennek az ethernet kérdésnek is oka lehet. Ezért nagyon ajánlott, hogy ellenőrizze és telepítse ezen illesztőprogramok legújabb verzióját. Itt vannak ugyanennek a lépései.

- Használja a WIndows + X gyorsbillentyűket, és a megjelenő menüből válassza az Eszközkezelő elemet,
- Ezen belül lépjen a Hálózati adapterek oldalra, és kattintson a kibontáshoz.
- Ezután kattintson a jobb gombbal az adapterre, és válassza az Illesztőprogram frissítése lehetőséget
- következő lépésként válassza a Frissített illesztőprogram-keresés automatikus keresése lehetőséget.
- A Windows most online keresi a legújabb illesztőprogramokat, és automatikusan telepíti őket.
Miután elkészült, indítsa újra a számítógépet, és ellenőrizze, hogy van-e a Windows 10 Ethernet azonosítatlan hálózat problémája. Ha szembe néz, akkor még egy dolgot ki kell próbálni.
Javítás 6: Telepítse újra az illesztőprogramokat
Ha a fenti módszerek egyikével sem sikerült kedvező eredményeket elérni, akkor fontolóra veheti a hálózati illesztőprogramok eltávolítását, majd újratelepítését.
- Tehát kattintson a jobb gombbal a tálcán található Windows ikonra, és válassza az Eszközkezelő lehetőséget.
- Lépjen a Hálózati adapterek szakaszra, és kattintson a kibontáshoz.
- Kattintson a jobb gombbal rá, és válassza az Eszköz eltávolítása lehetőséget.

- Miután eltávolította, indítsa újra a számítógépet, és az illesztőprogramokat automatikusan telepíteni kell.
- Ha ez nem történik meg, akkor lépjen ismét az Eszközkezelőhöz.
- Kattintson a jobb gombbal a tetején található számítógép nevére, és válassza a Hardvermódosítások keresése lehetőséget.
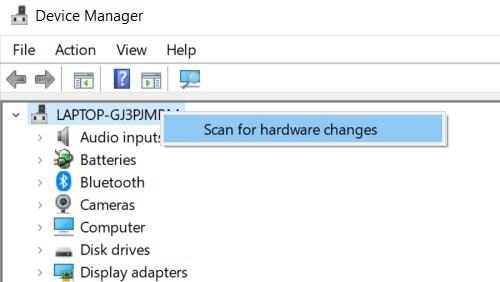
- Ezután megkeresi a hiányzó hálózati illesztőprogramokat, majd telepíti azt is. Problémáját most orvosolni kell.
Ezzel befejezzük az útmutatót az Ethernet azonosítatlan hálózat problémájának kijavításához a Windows 10 PC-n. Hat különböző módszert osztottunk meg ugyanarra, tudassa velünk a megjegyzésekben, hogy melyik fejezte ki a sikert az Ön esetében. Kerekítés, íme néhány iPhone tippek és trükkök, PC tippek és trükkök, és Android-tippek és trükkök amelyek szintén megérdemlik a figyelmét.
Hirdetések A DLL (Dynamic Link Library) fájlok az egyik legfontosabb fájl a Windows operációs rendszer számára. Ha…
Hirdetések A számítógép nem indul normálisan, vagy problémái vannak a WIndows legújabb telepítésével? Telepíteni szeretné a…
Hirdetések A virtuális asszisztens bármilyen eszközön megkönnyíti a felhasználó életét. De gyakran a felhasználók panaszkodnak…



