A grafikus kártya ellenőrzése a Windows 10 rendszerben
Vegyes Cikkek / / August 04, 2021
Hirdetések
Ebben az útmutatóban felsoroljuk a grafikus kártya ellenőrzésének különféle módszereit a Windows 10 PC-n. A grafikus kártya a számítógép elengedhetetlen hardverkomponense, amely rengeteg hatékony, beépített funkcióval rendelkezik. Funkcionalitásuk nem csak a játékok és szoftverek futtatására korlátozódik a számítógépen. Inkább ez csak egy szempontja, és ennél sokkal többet is tesznek. Még a képernyőn megjelenő összes képpont megjelenítéséért is felelősek. Ebben a tekintetben két különböző típus létezik: integrált grafikus kártyák és dedikált grafikus kártyák.
Az előbbieknek nincs saját processzora, mint olyan, megosztják a rendszer erőforrásait. Másrészről, a dedikált grafikus kártya saját grafikus processzor GPU-val, valamint RAM-mal (vagy inkább VRAM-alias Video RAM-mal) érkezik. Az Nvidia és az AMD az integrált grafikus kártya két népszerű példája, míg az Intel HD Graphics kártya az integrált grafika szinonimája lett. Ebből a szempontból mindig jó ötlet tudni, hogy melyik grafikus kártya van a Windows 10 számítógépen. Ebben az útmutatóban pedig éppen ebben segítünk. Kövesse a részletes utasításokat.

Különböző módszerek Ellenőrizze a grafikus kártyát a Windows 10 rendszerben
Tehát néhányan megkérhetik ennek a feladatnak a végrehajtását. Nos, ennek sok oka van. Először is, a legtöbb játék megköveteli az alapvető grafikus specifikációkat. Amíg nem ismeri a számítógép grafikus konfigurációit, nehéz dolgai lehetnek. Hasonlóképpen, ezek az információk is hasznosak lehetnek, ha grafikus kártya illesztőprogramjainak frissítését tervezi. Ennek ellenére két különböző módszer létezik, amelyek segítségével ellenőrizheti a grafikus kártyáját: a Windows 10-ben bekapcsolt opciókon vagy egy harmadik féltől származó alkalmazáson keresztül. Nézzük meg mindkettőt.
Hirdetések
A Windows 10 Opciók segítségével
Ezt a feladatot a Windows Beállítások oldalán, az Eszközkezelőben, a Rendszerinformációk oldalon, a DirectX diagnosztikai eszközben, a Feladatkezelőben vagy a Vezérlőpulton keresztül hajthatja végre. Ami ezt az útmutatót illeti, az Eszközkezelőre és a DirectX diagnosztikai eszközre fogunk összpontosítani. Az OK? Nos, ezek nyújtják a legátfogóbb részleteket a GPU-ról, és többnek kell lenniük ahhoz, hogy minden követelménynek megfeleljen.
Az Eszközkezelőn keresztül

- Kattintson a jobb gombbal a tálcán található Windows ikonra, és válassza az Eszközkezelő lehetőséget.
- Ezután kattintson a Kijelző adapter szakaszra annak kibontásához. Ez megmutatja mind az integrált, mind a dedikált grafikus illesztőprogramokat
- Kattintson duplán a kívántra a Tulajdonságok párbeszédpanel megjelenítéséhez.
- Továbbá, menjen az Illesztőprogramok fülre, és erről további információkat láthat.
- Hasonlóképpen frissítheti, letilthatja vagy eltávolíthatja az illesztőprogramokat erről az oldalról is. Ezután a Driver Details opció felsorolja az összes illesztőprogramfájlt és telepítési könyvtárukat a számítógépen.
A DirectX diagnosztikai eszközön keresztül
- A grafikus illesztőprogramokat a Windows 10 DirectX diagnosztikai eszközön keresztül is ellenőrizheti.
- Tehát menjen a Start menübe, és keresse meg a dxdiag fájlt. Ez elindítja a Diagnosztikai eszközt.
- Lépjen a Megjelenítés szakaszba, és részletes információkat kaphat az integrált grafikus illesztőprogramokról.
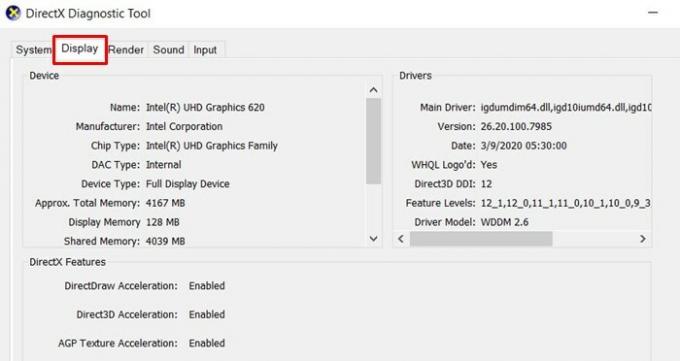
- Hasonlóképpen lépjen át a Megjelenítés részre, ahol tájékoztatást nyújt a dedikált grafikus illesztőprogramokról.

- Megnézheti a teljes rendelkezésre álló memória részleteit, valamint azt, hogy mennyit használ a kijelző és a megosztott memória.
Harmadik féltől származó alkalmazások segítségével ellenőrizze a grafikus kártyát
Van elég sok harmadik féltől származó alkalmazás, amelyen keresztül ellenőrizheti a Windows 10 grafikus kártyáját. Ebben a tekintetben a CPU-Z alkalmazás pipa jelöli az összes előfeltételt.
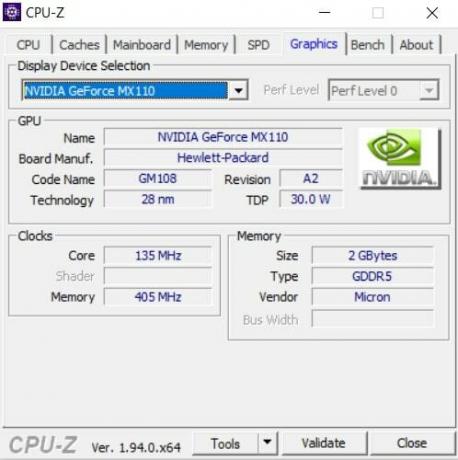
- Tehát folytassa, töltse le és telepítse a CPU-Z alkalmazás számítógépén.
- Ezután indítsa el, és térjen át a Grafika szakaszra.
- Válassza az Integrált vagy dedikált grafikus illesztőprogramot a Megjelenítő eszköz kiválasztása legördülő menüből
- Ezután az alkalmazás megjeleníti az összes kapcsolódó információt.
Ez az. Összefoglaljuk az útmutatót a Windows 10 grafikus kártya részleteinek ellenőrzéséhez. Két módszert osztottunk meg ugyanarra: a PC-n már meglévő lehetőségek közül, vagy egy harmadik féltől származó alkalmazáson keresztül. Használhatja e kettő bármelyikét - akármelyiket is kényelmesebbnek találja kezelni. Kerekítés, íme néhány iPhone tippek és trükkök, Számítógépes tippek és trükkök, és Android-tippek és trükkök hogy neked is meg kellene nézned.
Hirdetések Számos oka lehet annak, hogy megváltoztassa a bejelentkezési képernyő nevét. Ha…
Hirdetések Ha grafikus részlegen dolgozik, akkor gyakran fog dolgozni TIF fájlokkal. A TIF…
Reklámok A Rundll32.exe a Windows operációs rendszer kulcsfontosságú eleme. Ellenőrzi, hogy…

![Hogyan lehet belépni helyreállítási módba a Doov A15s készüléken [Készlet és egyedi]](/f/158c3363c5d0e60a19818c1cabb94198.jpg?width=288&height=384)

![A nagy képernyős, vízben sérült okostelefon javítása [Gyors útmutató]](/f/9c4fc6acfe238455017fb5083267070d.png?width=288&height=384)