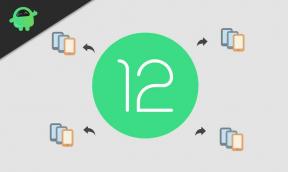Javítás: Az értesítések szalaghirdetések nem jelennek meg a Windows 10 rendszeren
Vegyes Cikkek / / August 04, 2021
Hirdetések
A Windows rendszer értesítései más néven „Értesítési szalaghirdetések” is nagyon hasznosak ahhoz, hogy értesítést kapjunk a képernyőn megjelenő bármelyik felugró ablakról. Bármikor Windows 10 a felhasználók bármilyen értesítési szalagot kapnak, ez alapvetően az Action Center közelében jelenik meg hanggal (ha be van kapcsolva a hangerő). A szalaghirdetés az értesítések tartalmának előnézetét mutatja a címsorral és néhány szöveggel, csakúgy, mint a mobil képernyőn megjelenő egyéb értesítéseket. Sajnos a felhasználók egy része ismeretlen okok miatt nem tud értesítési szalagcímeket kapni a képernyőn. Te is közéjük tartozol? Ha igen, akkor ellenőrizze ezt a hibaelhárítási útmutatót a Windows 10 rendszeren nem megjelenő Értesítések szalaghirdetések kijavításához.
Több online jelentés szerint a Windows 10 értesítési sávjai nem működnek megfelelően a legutóbbi Windows-frissítés után. Időközben az érintett felhasználók egy része megemlítette azt is, hogy bár nem kapnak szalaghirdetés-értesítést, a képernyő jobb alsó sarkában láthatják az értesítések számát. Most, ha megkérdezed, mi okozhat ilyen problémát, akkor ennek néhány oka lehet. Például abban az esetben, ha az értesítési sávok nincsenek engedélyezve, akkor előfordulhat, hogy nem kapja meg őket. Ehhez hasonlóan ide tartozik egy elavult Windows operációs rendszer-összeállítás, a háttérben futó alkalmazásokkal kapcsolatos problémák, a fókuszsegítő mód problémái stb.

Az oldal tartalma
-
1 Javítás: Az értesítések szalaghirdetések nem jelennek meg a Windows 10 rendszeren
- 1.1 1. Frissítse a Windows operációs rendszert
- 1.2 2. Értesítések és műveletek engedélyezése
- 1.3 3. Háttéralkalmazások engedélyezése
- 1.4 4. Kapcsolja ki a fókuszsegítőt
- 1.5 5. Kapcsolja ki az Akkumulátorkímélőt
- 1.6 6. Futtassa az SFC Scan programot
- 1.7 7. Regisztrálja újra az Action Center szolgáltatást
Javítás: Az értesítések szalaghirdetések nem jelennek meg a Windows 10 rendszeren
Mivel már említettük, hogy a felhasználók egy része azt mondja, hogy bár nem kapnak szalaghirdetés-értesítést, megjelennek az értesítések száma. Ez azt jelenti, hogy a Windows 10 értesítési rendszere nincs teljesen megszakítva. Egy másik dolog, amit meg kell értenie, hogy ha az értesítési sáv nem működik, az azt jelenti, hogy ez minden alkalmazásra vonatkozik, és nem egy adott programra. Most anélkül, hogy további időt pazarolnánk, menjünk bele.
Hirdetések
1. Frissítse a Windows operációs rendszert
Az elavult Windows operációs rendszer verzió az egyik leggyakoribb ok a Windows rendszerrel kapcsolatos számos probléma hátterében. Bár a felhasználók egy része nem biztos, hogy egyetért vele, a Windows operációs rendszer frissítésével rengeteg hiba vagy hiba könnyen kijavítható. Szóval, mindig jó, ha naprakész a legfrissebb verzióval, amely rengeteg javítást, rendszerjavítást, biztonsági javításokat stb. Tartalmaz.
- Kattintson a Rajt menü> Választ Beállítások.
- Menj Frissítés és biztonság.
- Kattintson Frissítések keresése alatt Windows Update szakasz.

- Automatikusan megkeresi az elérhető frissítést. Ha igen, kattintson a gombra Letöltés és telepítés.
- Most várja meg a folyamat befejezését.
- Végül indítsa újra a számítógépet / laptopot, és ellenőrizze újra a problémát.
2. Értesítések és műveletek engedélyezése
- nyomja meg Windows + I gombokat a Windows beállítások menü.
- Kattintson Rendszer > Kattintson a gombra Értesítések és műveletek a bal oldali ablaktábláról.
- Az értesítések engedélyezése kapcsolót javasolja „Értesítések kérése alkalmazásoktól és más feladóktól”.

- Győződjön meg arról is az egyéb értesítési négyzetek be vannak jelölve.
- Most görgessen kissé lefelé, és válassza ki manuálisan az alkalmazásokat vagy programokat a prioritási alap engedélyezéséhez. ”Értesítéseket kérhet ezektől a feladóktól.

- Ha rákattint a listán szereplő programokra, láthatja, hogy melyik típusú szalaghirdetések lesznek láthatók Önnek, eltekintve néhány más opciótól, amelyek közül választhat az Ön preferenciája szerint.
3. Háttéralkalmazások engedélyezése
Engedélyezni kell a kívánt alkalmazások futtatását a háttérben, hogy valós idejű értesítési szalaghirdetéseket kapjon. Ehhez:
Hirdetések
- nyomja meg Windows + I gombokat a Windows beállítások menü.
- Kattintson Magánélet > Most görgessen le a bal oldali panel aljára.
- Itt láthatja a Háttéralkalmazások szakasz. Csak kattintson rá.

- Győződjön meg arról, hogy az első egy kapcsoló be van kapcsolva „Hagyjuk az alkalmazásokat a háttérben futni” alatt Háttéralkalmazások szakasz.
- Hasonlóképpen kiválaszthatja, hogy mely alkalmazások futhatnak a háttérben az alkalmazások vagy programok listájából.
Ha azonban az opció már engedélyezve van, akkor kapcsolja ki egyszer, és engedélyezze újra, hogy ellenőrizze, nem jelennek-e meg az értesítési szalaghirdetések a Windows 10 rendszeren.
4. Kapcsolja ki a fókuszsegítőt
Ahogy a neve is sugallja, a Focus Assist az egyik hasznos funkció a Windows 10 felhasználók számára, amely alapvetően kikapcsolja az értesítéseket, hogy megjelenjenek, vagy elvonják a felhasználókat a munkájuktól vagy tanulmányuktól stb. Ha abban az esetben már engedélyezve van a PC-n / Laptopon, az azt jelenti, hogy nem kaphat szalaghirdetési értesítéseket. Ezért biztosan be kell kapcsolnia.
- nyomja meg Windows + I gombokat a Windows beállítások menü.
- Kattintson Rendszer > Kattintson a gombra Fókuszsegítő a bal oldali ablaktábláról.

Hirdetések
- Győződjön meg róla, hogy kapcsold ki és nincs beállítva, hogy automatikusan aktiválódjon bármely meghatározott időtartam alatt. Ez azt jelenti, hogy kapcsolja ki a Focus Assist és a kapcsolja ki az időzítési lehetőséget is.
Mégis, a probléma továbbra is fennáll? Nos, az alábbiakban követhet egy másik módszert.
5. Kapcsolja ki az Akkumulátorkímélőt
Ha ebben az esetben az Battery Saver mód be van kapcsolva, akkor először ki kell kapcsolnia. Amikor az akkumulátorkímélő mód aktiválódik, csökkenti a felesleges szalaghirdetéseket, amelyek csak az akkumulátor százalékos megtakarítása érdekében jelennek meg. A kikapcsoláshoz:
- Kattintson a Start menü > Kattintson a gombra Beállítások (fogaskerek ikon).
- Választ Rendszer > Kattintson a gombra Akkumulátor a bal oldali ablaktábláról.
- Most, kikapcsolni a Energia takarékos váltani.

- Ezután ellenőrizze, hogy a Kapcsolja be automatikusan az akkumulátorkímélőt 20% -on be van állítva vagy sem. Ha nem, állítsa 20% -ra.
- Ezenkívül engedélyezheti Alacsonyabb a képernyő fényereje, miközben akkumulátorkímélő módban van jelölőnégyzet (ha szükséges).
- Végül indítsa újra a számítógépet, és ellenőrizze, hogy a Notifications Not Banner-ek nem jelennek meg a Windows 10-nél probléma megoldódott-e vagy sem.
6. Futtassa az SFC Scan programot
A System File Checker (SFC) vizsgálat futtatása a Windows 10 rendszeren nagyon hasznos, ha a rendszer hibássá válik, vagy a funkciók nem működnek megfelelően. Ezt csináld meg:
- Kattintson a Start menü > Típus cmd.
- Egyszer a Parancssor megjelenik a keresési eredményben, Jobb klikk Rajta.
- Most válassza ki Futtatás rendszergazdaként > Ha az UAC kéri, kattintson a gombra Igen a hozzáférés engedélyezéséhez.
- Megnyílik a Parancssor ablak.

- típus sfc / scannow és eltalálja Belép a System File Checker folyamat végrehajtásához.
- Várjon, amíg a folyamat befejeződik, mert ez eltarthat egy ideig.
- Ha elkészült, zárja be a parancssor ablakát.
- Indítsa újra a számítógépet, és ellenőrizze, hogy a probléma megoldódott-e vagy sem.
7. Regisztrálja újra az Action Center szolgáltatást
Ha a fenti módszerek egyike sem működött az Ön számára, próbálja meg újra regisztrálni a Windows 10 Action Center parancsot. Ezt csináld meg:
- Jobb klikk a Start menü hogy kinyissa a Gyorselérési menü. (A Windows + X billentyűk megnyomásával megnyithatja ugyanezt)
- Most egyszerűen kattintson a gombra Windows PowerShell (rendszergazda) választási lehetőség.

- Ha az UAC kéri, kattintson a gombra Igen a hozzáférés engedélyezéséhez.
- Ezután át kell másolnia és be kell illesztenie a következő parancssort a PowerShell ablakba, majd nyomja meg az gombot Belép végrehajtani:
Get-AppxPackage | % {Add-AppxPackage -DisableDevelopmentMode -Register "$ ($ _. InstallLocation) \ AppxManifest.xml" -verbose}
- Ha elkészült, zárja be az ablakot, majd indítsa újra a számítógépet / laptopot.
- Végül ellenőrizze, hogy ez segít-e kijavítani a Nem megjelenő értesítések szalaghirdetéseit a Windows 10 kérdésben.
Ez az, srácok. Reméljük, hogy ez az útmutató hasznos volt az Ön számára. További kérdéseket az alábbiakban tehet megjegyzéseket.
Hirdetések Egy olyan korszakban, amikor lassan haladunk a vezeték nélküli kapcsolat felé, a vezetékes kapcsolat fontossága…
Hirdetések Az MSVCR120.dll hiba egy ilyen probléma, amely a felhasználók számára sokáig ismert.
Hirdetések A Windows 10 a Microsoft Windows legfejlettebb és legokosabb verziója, amely sok magas elvárást generál…