Javítás: Az After Effects összeomlik a Windows PC-n
Vegyes Cikkek / / August 04, 2021
Hirdetések
Sok Windows-felhasználó nemrégiben jelentette, hogy összeomlási problémákkal néznek szembe az After-effektusokkal. Frusztráló, ha órákon át dolgozik egy projekten, és hirtelen összeomlik az alkalmazás, és minden nehéz munkája hiábavaló. Az automatikus mentés funkció a háttérben működik, és segít ilyen helyzetekben, de nem mindig működik. És még ha igen is, akkor az ismételt próbálkozások, hogy az After effektek még akkor is működjenek, ha rendszeresen összeomlik, bosszantó lehet.
Ennek a konkrét kérdésnek az After Effects mögött sok oka van. Ha valaki tapasztalja ezt az összeomlási problémát, és kíváncsi arra, hogyan lehetne megoldani, akkor jó helyre került. Itt, ebben a cikkben, megvizsgáljuk az összes lehetséges megoldást, amelyet sok Windows-felhasználó használt az összeomló probléma kiküszöbölésére. Tehát minden további nélkül belekezdünk.
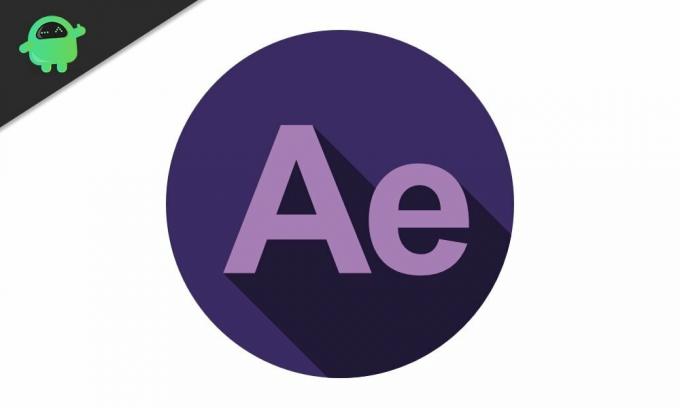
Az oldal tartalma
-
1 Hogyan lehet kijavítani az After Effects összeomlását a Windows rendszerben?
- 1.1 Frissítés az effektusok után:
- 1.2 A hardveres gyorsítás letiltása:
- 1.3 Frissítse a grafikus illesztőprogramot:
- 1.4 A memória és a lemez gyorsítótárának törlése:
- 1.5 Törölje az After Effects temp mappát:
- 1.6 A kodekek és bővítmények újratelepítése:
- 1.7 RAM tartalék:
- 1.8 Összeomlás exportáláskor:
Hogyan lehet kijavítani az After Effects összeomlását a Windows rendszerben?
Nem kell kipróbálnia az itt említett összes javítást. Egy adott megoldás megteszi a trükköt az Ön számára. Azt azonban nem lehet meghatározni, hogy melyik módszer működhet. Így próbálkozzon egyik megoldás a másik után, amíg egyikük meg nem oldja az After effects problémát.
Hirdetések
Frissítés az effektusok után:
Ez az első dolog, amit meg kell próbálnia kijavítani az After Effects összeomlási problémáját. Lehet, hogy egy programnak vannak bizonyos hibái egy adott verzióval, de a fejlesztők frissítésekkel kijavítják őket. Tehát még az After Effects esetén is meg kell próbálnia frissíteni a szoftvert a legújabb verzióra. Kétféleképpen lehet ezt megtenni. Vagy letöltheti a legfrissebb verzió telepítési fájlt az Adobe hivatalos webhelyéről. Vagy választhatja a Creative Cloud Application Managerben elérhető frissítési lehetőséget. Csak nyissa meg a menedzsert, és lépjen az Utánhatások részhez. Itt válassza a Frissítés lehetőséget, és a program frissül a legújabb verzióra. Mielőtt megpróbálna frissíteni az alkalmazáson keresztül, győződjön meg róla, hogy megfelelő internetkapcsolattal rendelkezik.
A hardveres gyorsítás letiltása:
Ha a GPU-gyorsítás be van kapcsolva az Utánhatások részben, előfordulhat, hogy összeomlik. Ismét, ha a dedikált GPU-t választotta a jobb grafika érdekében, fontolja meg az integrált grafikus egységre való váltást.
- Indítsa el az effektusokat, és keresse meg a Szerkesztés> Beállítások> Megjelenítés lehetőséget.
- Törölje a négyzet jelölését a „Hardvergyorsító összetétel-, réteg- és felvételi panelek” jelölőnégyzetből.
Mint fent említettük, a dedikált grafikus egységről a grafikus egységre is át kell váltania. Ez sok ember számára bevált, akik rendszeresen összeomlottak a rendszerükön.
- Keresse meg a Szerkesztés> Beállítások> Előnézet lehetőséget.
- A gyors előnézet részben a „GPU információ” látható. Kattintson rá, és váltson a dedikált GPU-ról az integrált GPU-ra.
Frissítse a grafikus illesztőprogramot:
A grafikus illesztőprogramok időről időre történő frissítésére van szükség, ha azt szeretné, hogy a rendszer optimális teljesítményt fusson. Miután az effektek sokat támaszkodnak a grafikus illesztőprogramokra, és meg kell győződnie arról, hogy ez az illesztőprogram mindig naprakész. A grafikus illesztőprogram frissítésének három módja van.
Először is engedélyezheti a Windows számára, hogy megtegye. Nyissa meg a Futtatás párbeszédpanelt a Windows Key + R megnyomásával, és írja be a „devmgmt.msc” szót a szóközbe. Kattintson az OK gombra, és megnyílik az Eszközkezelő. Kattintson duplán a kijelzőadapterekre, majd kattintson a jobb gombbal a grafikus egységre, és válassza az Illesztőprogram frissítése lehetőséget. Kattintson a „Frissített illesztőprogramok automatikus keresése” elemre, és számítógépe automatikusan elkezdi keresni a legújabb grafikus illesztőprogramokat az interneten. Ha talál valamit, letölti és telepíti a rendszerére.
Hirdetések
Másodszor meglátogathatja a GPU gyártójának webhelyét, és megkeresheti a telepítőfájlt a legújabb illesztőprogramok telepítéséhez. Csak arra kell emlékezni, hogy csak a rendszerével működő fájlt kell letölteni. Miután elkészült a telepítőfájl, telepítse azt, mint bármely más programot, és a legújabb grafikus illesztőprogramokat telepíti a rendszerére.
Harmadszor, választhat egy harmadik féltől származó illesztőprogramot, amely megvizsgálja a számítógépet az esetleges hiányzó vagy sérült illesztőprogram-fájlok után, majd telepíti a legújabb illesztőprogramokat a rendszerre. Egy ilyen alkalmazást használhat a grafikus illesztőprogramok frissítésére. Ezek a programok valóban fizetnek egy kicsit a szolgáltatásukért.
Miután végzett a grafikus illesztőprogram legújabb verzióra való frissítésével, próbálkozzon az Aftereffektusokkal. Ha továbbra is összeomlik, próbálkozzon az alábbiakban említett következő megoldással.
A memória és a lemez gyorsítótárának törlése:
Ha a legtöbb RAM mindig elfoglalt, és a rendszeren a tárhely majdnem megtelt, akkor biztosan összeomlik az Aftereffektusokkal. Ennek kijavításához próbálja megtisztítani a memóriát és a gyorsítótárat.
Hirdetések
- Indítsa el az After Effects alkalmazást, és lépjen a Szerkesztés> Tisztítás> Összes memória és lemez gyorsítótár elemre.
- Itt kattintson az OK gombra.
Most próbálkozzon újra az Aftereffektusokkal. Ha most jól működik, akkor frissítenie kell a hardver összetevőit. Hogy pontosak legyünk, frissítenie kell a RAM-ot és a tárhelyet, hogy az olyan igényes programok, mint az After effects, zökkenőmentesen működhessenek.
Azonban még a tisztítás után is, ha összeomlik, próbálkozzon az alábbiakban említett következő megoldással.
Törölje az After Effects temp mappát:
Az effektusok után hozzon létre egy temp mappát, amikor az egy rendszerben fut, és amikor nem tud fájlokat elérni vagy betölteni ebből a temp mappából, összeomlik. Nagyon sok felhasználó megpróbálta törölni ezt az After Effects által létrehozott temp mappát, és ez valóban segít nekik. Megpróbálhatja ezt is. Nem kell aggódnia, hogy a program nem működik egy temp mappával. Amint elindítja az Effektusokat a temp mappa törlése után, újból létrehoz egy új temp mappát.
- Indítsa el a Windows Intézőt.
- Keresse meg a C: \ Felhasználók \ [Felhasználónév] \ AppData \ Roaming \ Adobe mappát.
- Itt törölje az After Effects mappát.
Most nyissa meg újra az Effektusokat. Ez a szokásosnál hosszabb ideig tarthat, amíg a program betöltődik. Ha újra találkozik a balesettel, próbálkozzon az alábbiakban említett következő megoldással.
A kodekek és bővítmények újratelepítése:
Kodekekre van szükség az After Effects videók kódolásához és dekódolásához. Megkaphatja az Adobe codecjeit az After effektekhez, vagy telepíthet harmadik féltől származó kodeket. A harmadik féltől származó kodekek azért kissé trükkök, mivel mindegyikük nem kompatibilis az After effektekkel. Tehát, ha inkompatibilis kodekei vannak, fontolja meg azonnali eltávolítását. Ha egy új kodek telepítése után találkozott összeomló problémával, az azt jelzi, hogy ez inkompatibilis kodek a rendszer számára. Csak távolítsa el az összes kodeket, és telepítse újra az alapértelmezett kodekeket az After effektekhez.
Ha még ez sem oldja meg az After Effects problémáját, folytassa az alábbiakban említett következő megoldással.
RAM tartalék:
A RAM foglalása azt jelenti, hogy a rendszere nagyobb prioritást fog biztosítani az After effekteknek, mivel több memóriát fog kapni. Ez lehetővé teszi az After effektek optimális futtatását, és így nem ütközik össze.
- Indítsa el az effektusokat, és keresse meg a Szerkesztés> Beállítások> Memória menüpontot.
- Csökkentse a „Más alkalmazások számára fenntartott RAM” melletti számot. Minél alacsonyabb a szám, annál alacsonyabb a RAM mennyisége, amelyet más Windows programok kapnak.
Ha az Utolsó hatások rangsorolása az összes többi program helyett nem akadályozta meg az összeomlást, próbálkozzon az alábbiakban említett következő megoldással.
Összeomlás exportáláskor:
Ha az Aftereffects program csak a fájl exportálásakor összeomlik, akkor a probléma nem a programmal van. A Media Encoderrel van. Ebben az esetben a megoldás egyszerű.
- Ha elkészült egy projekttel, a Render gombra kattintás helyett kattintson a Sorra.
- Megnyílik az Adobe Media Encoder. Itt válassza ki a kívánt exportbeállításokat, és nyomja meg a lenti zöld nyilat. Az exportálást összeomlás nélkül kell befejezni.
Ez az After Effects Crashing kijavításáról szól a Windows kérdésben. Ha bármilyen kérdése vagy kérdése van ezzel a cikkel kapcsolatban, akkor tegye meg észrevételeit lentebb, és mi kapcsolatba lépünk Önnel. Ezenkívül feltétlenül nézze meg a többi cikkünket iPhone tippek és trükkök,Android-tippek és trükkök, Számítógépes tippek és trükkök, és még sok más hasznos információkért.
Hirdetések Valami, ami minden számítógép-felhasználót idegesít, lassú merevlemezek. Idővel a szoftverek és a merevlemezek sérülése...
Hirdetések Mi is pontosan a fájl integritásának ellenőrzése kifejezés? Csak a számítógépes biztonsági technológiai folyamatokra utal...
Hirdetések Ebben az oktatóanyagban megmutatjuk a helyi menük letiltásának lépéseit a Start…



