Az alkalmazások testreszabása és színezése az iOS 14 rendszerben
Vegyes Cikkek / / August 05, 2021
Az iOS jelenlegi fő frissítése, a 14.0 verzió, alig néhány nappal ezelőtt jelent meg. A legújabb frissítés válasz a felhasználók sokak által régóta várt funkcióira. Mivel az Android már testreszabási szempontból vezetőnek számít, az Apple most megteszi a szükséges lépéseket, hogy ne maradjon le és ne csábítsa el több ember érdekeit szerte a világon.
Tartalomjegyzék
-
1 Az alkalmazások testreszabása és színezése az iOS 14 rendszerben
- 1.1 Alkalmazások szervezése az App Library segítségével
- 1.2 Apple modulok hozzáadása az iOS 14 rendszerben
- 1.3 Az alkalmazás ikonjának módosítása az iOS 14 rendszerben
Az alkalmazások testreszabása és színezése az iOS 14 rendszerben
Az iOS 14 legfontosabb változásai között szerepelnek a kezdőképernyő testreszabási funkciói, például az újonnan bevezetett widgetek, az App Library stb. Ezekkel az új funkciókkal a felhasználóknak minden okuk és eszközük megvan arra, hogy iPhone-jukat esztétikusabbá tegyék. Mivel az Apple most jobban ellenőrzi felhasználóját az iPhone kezdőképernyőjének kinézete felett, meg fogja találni mindent, amire szüksége van, hogy vizuálisan kellemesebbé tegye az útmutató testreszabását és színezését iOS 14.
Alkalmazások szervezése az App Library segítségével
Az új App Library nagyszerű új lehetőségeket kínál az iPhone rendszerezéséhez. Ha a kezdőképernyő jobb oldalára ugrik, talál valami újat, amely az App Library - az összes telepített alkalmazás központja. Mielőtt az Apple bevitte volna az App Library-t, meg kellett birkóznunk az iPhone-nkon található összes alkalmazás rendetlenségével. Az új App Library használatával azonban a kezdőképernyőn lévő nem kívánt alkalmazásokat áthelyezheti ebbe a könyvtárba.
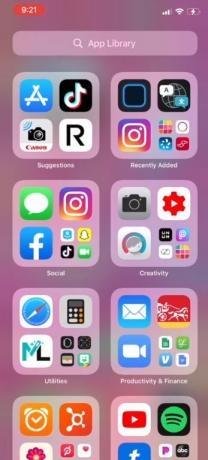
Ehhez mindössze annyit kell tennie, hogy lenyomva tartja az alkalmazástárba áthelyezni kívánt alkalmazást. Ezután a kapott lehetőségek közül válassza a lehetőséget A kezdőképernyő szerkesztése elemre. Ezután kattintson a gombra negatív(-) gombra az alkalmazás bal felső sarkában. Így 3 lehetőség közül választhat, amelyek közül kattintson Ugrás az App Library-be. Ha ez megtörtént, az alkalmazás áthelyezésre kerül az alkalmazáskönyvtárba, és a könyvtárban megtalálhatja a megfelelő kategóriában.
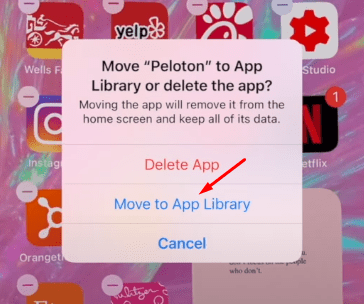
Apple modulok hozzáadása az iOS 14 rendszerben
Az iPhone rendelkezik készlet készlet widgetekkel, amelyeket a felhasználók hozzáadhatnak a kezdőképernyőhöz. Ennek folyamata meglehetősen egyszerű. Ehhez görgessen a kezdőképernyő bal oldalán található oldalra. Ha ezen az oldalon tartózkodik, csúsztassa ujját a legalsó részre, és megtalálja a Szerkesztés gomb. Erre a gombra kattintva az első lépés az Apple részvény widgetjeinek hozzáadásához. Miután rákattint erre a gombra, megjelenik a plusz (+) jel a képernyő bal felső sarkában.

A + gombra kattintás után a telefon egy csomó készlet widgetet jelenít meg az Apple-től, amelyek közül választhat. Ezek a modulok a naptártól és az órától a fitneszig és a fotókig terjednek. Ezen elérhető widgetek hozzáadásához mindössze annyit kell tennie, hogy rákattint a hozzáadni kívánt widgetre, a következő képernyőn válassza ki a méretét, és adja hozzá. A részvény widgetek hozzáadása közben meg kell jegyezni, hogy nem tud sokat elvégezni a modulok testreszabásában.
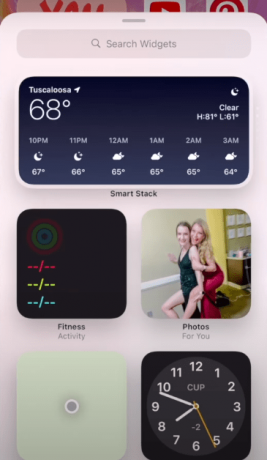
Az alkalmazás ikonjának módosítása az iOS 14 rendszerben
- Az iPhone borítójának borítóinak megváltoztatásához lépjen a Parancsikonok kb
- Amikor belép az alkalmazásba, menjen be a Minden parancsikon szakasz
- Innen kattintson a gombra plusz (+) gombra a képernyő jobb felső sarkában

- Ezután kattintson a gombra Művelet hozzáadása gomb

- Ez ad néhány lehetőséget. Ezek közül válasszon Szkriptelés
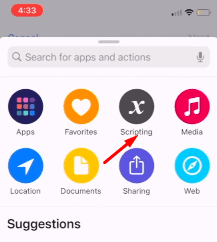
- Ezután kattintson a gombra Nyissa meg az App alkalmazást
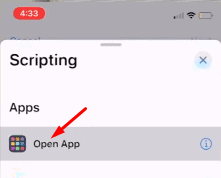
- Ezután kattintson a gombra Választ gombra, és válassza ki az alkalmazást, amelynek ikonját vagy borítóját módosítani szeretné
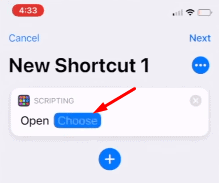
- Az alkalmazás kiválasztása után a következő lépés az gombra kattint három pont a képernyő jobb felső sarkában

- Ez ad néhány lehetőséget. Közülük válassza a Hozzáadás a kezdőképernyőhöz választási lehetőség

- A következő képernyőn írja be az új parancsikon címkéjét a szövegmezőre kattintva

- Végül az ikon vagy a borító módosításához egyszerűen kattintson a képre a szövegmező bal oldalán
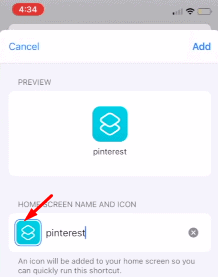
- Ha rákattint az adott képre, 3 lehetőséget kap. Közülük válassza ki az új ikon vagy borítókép hozzáadásának módját, és adjon hozzá egy képet, amelyet az adott alkalmazáshoz szeretne

- Miután kiválasztotta a képet, végül kattintson a gombra Hozzáadás gombra az oldal bal felső sarkában, és ennyi. Ez most hozzáadja a testreszabott ikonnal ellátott képet a kezdőképernyőhöz.
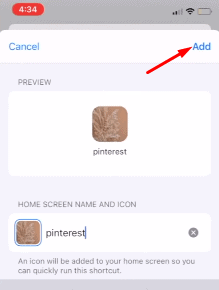
Kapcsolódó cikkek:
- A widget színének megváltoztatása iOS 14-en | iPadOS 14
- Töltse le és telepítse az iOS 14 alkalmazást iPhone-jára az OTA frissítésével vagy a kép visszaállításával
- A Google Chrome beállítása alapértelmezett böngészőként az iOS 14 rendszerben
- Hogyan lehet megakadályozni, hogy az alkalmazások a nyomon követést kérjék az iOS 14-ben
- Mely alkalmazások működnek az iOS 14 új kezdőképernyő widgetjeivel?
- Hogyan lehet visszahozni a teljes képernyős bejövő hívás figyelmeztetéseket az összes hívó alkalmazásra az iOS 14 rendszerben
- Hogyan lehet elrejteni a képet Kép módban iPhone-on az iOS 14 rendszeren
Ezek az összes testreszabási lehetőség, amelyet az új iOS 14 frissítés hoz az iPhone készülékekre. A frissítés minden bizonnyal jelentős változásokat hozott, és az Apple most úgy döntött, hogy a felhasználóknak jobban ellenőrzi, hogyan nézzen ki iPhone. Ennek ellenére reméljük, hogy a fenti útmutató elolvasása értékes információkat és segítséget nyújtott Önnek. Kérjük, ossza meg velünk az alábbi megjegyzésekkel, ha további kérdése van ezzel kapcsolatban.
Nézze meg a mi oldalunkat is iPhone tippek és trükkök, Számítógépes tippek és trükkök, és Android-tippek és trükkök ha kérdése van rá, vagy segítségre van szüksége. Köszönöm!
Aman vagyok, több mint 3 évig írok változatos témakörök alatt. Megtiszteltetés számomra, hogy alkalmam lehet részt venni a getdroidtips.com webhelyén, és hálás vagyok, hogy hozzájárulhattam egy ilyen csodálatos közösséghez. Indiában születtem, távolról utazom és dolgozom.



