Javítsa az iOS 14 Kép a képben (PIP) nem működő problémát
Vegyes Cikkek / / August 05, 2021
A napokban nemrég jelent meg az iPhone legújabb verziófrissítése. Az iOS 14 frissítés egy csomó jelentős változást hoz az egész iPhone-on. Ezek közül az iOS 14 frissítés a Picture in Picture (PiP) mód stabil megjelenését is eredményezi az iOS alkalmazásokhoz. Ugyanakkor, mint minden új kiadás, a felhasználók is szembesülnek problémákkal.
Tartalomjegyzék
-
1 Javítsa az iOS 14 Kép a képben (PIP) nem működő problémát
- 1.1 1. Győződjön meg róla, hogy frissített az iOS 14-re
- 1.2 2. Indítsa újra az iPhone készüléket
- 1.3 3. Frissítse az alkalmazásokat
- 1.4 4. A Kép bekapcsolása Kép módban - Automatikus és Kézi
- 1.5 5. Hogyan nyitható meg a YouTube képben kép módban
- 1.6 6. Töltse le vagy telepítse újra az alkalmazást
Javítsa az iOS 14 Kép a képben (PIP) nem működő problémát

Ami meghiúsítja az iPhone felhasználóit szerte a világon, az az, hogy a Picture in Picture mód nem hajlandó megbirkózni a többfeladatos igényekkel. Úgy tűnik, hogy a funkcionalitás valamilyen hibában szenved, és a felhasználók azt jelentik, hogy nem működik az iPhone-on. Emiatt ezt az útmutatót az iOS 14 Kép a képben (PIP) nem működő javításaira írjuk. Ha még mindig a PiP problémával küzd az iPhone-on, akkor az alábbi javításokat érdemes megnézni.
1. Győződjön meg róla, hogy frissített az iOS 14-re
Az első dolog, amire figyelni kell, mielőtt tovább merülne, annak biztosítása, hogy iPhone-ja az iOS 14 készüléken legyen. A Picture in Picture funkció stabil kiadása az iOS 14-nél jelent meg, így ezt érdemes ellenőrizni. A szoftver verziójának ellenőrzéséhez egyszerűen lépjen a következőre: Beállítás → Általános → Névjegy. A körülbelül oldalon belül ellenőrizze, hogy a szoftver verzió 14.0-s verziójú-e. Ha nem, frissítse iPhone készülékét.
2. Indítsa újra az iPhone készüléket
Ha a fenti javítás be van jelölve, akkor a következő dolog az, hogy újraindítsa iPhone-ját. Javasoljuk, hogy ezt tegye meg, mielőtt folytatja a következő javítások elvégzését, mivel az iPhone újraindítása kiküszöböli az új vagy ideiglenes hibákat, amelyek a problémát okozzák. Újraindítás után próbálja meg, hogy működik-e a PiP mód. Ha nem, folytassa a következő lépésekkel.
3. Frissítse az alkalmazásokat
Mostantól sok natív iPhone alkalmazás támogatja a Kép a képben funkciót. Ide tartoznak az Apple TV, a Zene, a Podcastok stb. Ha kíváncsi harmadik féltől származó alkalmazásokra, akkor az olyan népszerű videóalkalmazások, mint a Netflix és a Hulu is támogatják ezt a funkciót. Azonban még mindig van egy csomó alkalmazás, amelyek még nem implementálták ezt a funkciót a kódjaikba, például a YouTube. Ebben az esetben javasoljuk, hogy folyamatosan frissítse iPhone-ján azokat az alkalmazásokat, amelyek még nem támogatják a Kép a képben funkciót. Mivel ez a funkció gyorsan hírnevet szerez, sokkal több kedvenc alkalmazásod fogja megvalósítani ezt a funkciót, ha még nem tették meg. Tehát folyamatosan frissítse az alkalmazásokat.
4. A Kép bekapcsolása Kép módban - Automatikus és Kézi
Az első dolog, amire meg kell győződni, a Kép automatikus engedélyezése Kép módban. Az ezt a funkciót támogató alkalmazásnak automatikusan be kell lépnie a Kép a Kép módba, amikor alulról felfelé csúsztat, vagy ha hazatér a Home gombra. Ha az alkalmazás nem lép be PIP módba (még az összes fenti javítás alkalmazása és ellenőrzése után sem), akkor érdemes ellenőriznie a Kép a képben funkció beállításait. A PIP mód automatikus bekapcsolásához navigáljon a Beállítások → Általános → Kép a képben. Innen kapcsolja a kapcsolót a A PiP automatikus bekapcsolása.
Ha manuálisan szeretné bekapcsolni a Kép a Kép módban, akkor a lépések teljesen mások. Azt is bekapcsolhatja manuálisan, ha az automatikus funkció valamilyen oknál fogva nem működik az Ön számára. A Kép a képben funkció manuális bekapcsolásához kapcsolja az alkalmazást teljes képernyős módba lejátszás / streaming közben. Ezután egyszerűen kattintson a PiP ikonra a képernyő bal felső sarkában. Ez most megnyitja az alkalmazást PiP módban, és most már könnyedén végezhet több feladatot.

5. Hogyan nyitható meg a YouTube képben kép módban
Az első dolog, amit meg kell jegyezni, hogy a tényleges YouTube alkalmazás az iPhone-ban még nem támogatja a Picture in Picture módot. A YouTube-ot azonban valóban meg lehet nyitni PiP módban a YouTube weben keresztül, bár ehhez mostantól még mindig szükséged van egy prémium fiókra. Ehhez nyissa meg a Safarit, és keresse fel a youtube.com oldalt. Innen nyissa meg a kívánt videót, és kezdje el lejátszani teljes képernyős módban. A képernyő bal felső sarkában megjelenik a PiP mód ikon. Egyszerűen érintse meg, és ezzel megnyílik PiP módban.
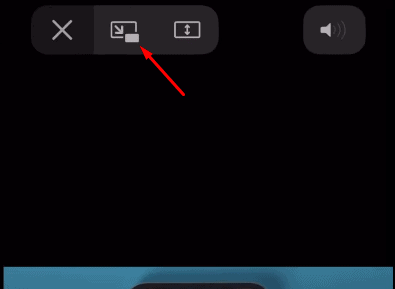
6. Töltse le vagy telepítse újra az alkalmazást
Az utolsó lehetséges javítás az alkalmazás kitöltése vagy újratelepítése, amely megakadályozza, hogy PiP módban nyissa meg. Bár az újratelepítés a legjobb megoldás, azt is javasoljuk, hogy csak töltse le az adott alkalmazást, hogy az ne törölje az adatait. Ehhez egyszerűen navigáljon a Beállítások → Általános → iPhone tárhely. Innen válassza ki azt az alkalmazást, amely gondot okoz Önnek. Ekkor megjelenik az alkalmazás kirakása és eltávolítása lehetőség. Válassza ki azt, akivel jól érzi magát, és nézze meg, megoldja-e a problémát.
Kapcsolódó cikkek:
- A widget színének megváltoztatása iOS 14-en | iPadOS 14
- Töltse le és telepítse az iOS 14 alkalmazást iPhone-jára az OTA frissítésével vagy a kép visszaállításával
- A Google Chrome beállítása alapértelmezett böngészőként az iOS 14 rendszerben
- Hogyan lehet megakadályozni, hogy az alkalmazások a nyomon követést kérjék az iOS 14-ben
- Mely alkalmazások működnek az iOS 14 új kezdőképernyő widgetjeivel?
- Hogyan lehet visszahozni a teljes képernyős bejövő hívás figyelmeztetéseket az összes hívó alkalmazásra az iOS 14 rendszerben
- Hogyan lehet elrejteni a képet Kép módban iPhone-on az iOS 14 rendszeren
A következtetésre való áttérés, amely minden lehetséges javítást felölel, feloldhatja a Kép a képben mód hibáját az iOS 14-ben. Az útmutató első két lépése döntő fontosságú, ezért javasoljuk, hogy először próbálja ki őket, majd lépjen a következő javításokra, ha a probléma továbbra is fennáll. Ennek ellenére reméljük, hogy a fenti útmutató elolvasása értékes információkat és segítséget nyújtott Önnek. Kérjük, ossza meg velünk az alábbi megjegyzésekkel, ha további kérdése van ezzel kapcsolatban.
Nézze meg a mi oldalunkat is iPhone tippek és trükkök, Számítógépes tippek és trükkök, és Android-tippek és trükkök ha kérdése van rá, vagy segítségre van szüksége. Köszönöm!
Aman vagyok, több mint 3 évig írok változatos témakörök alatt. Megtiszteltetés számomra, hogy alkalmam lehet részt venni a getdroidtips.com webhelyén, és hálás vagyok, hogy hozzájárulhattam egy ilyen csodálatos közösséghez. Indiában születtem, távolról utazom és dolgozom.



![Stock ROM telepítése az Lmkj V10 készülékre [Firmware Flash File / Unbrick]](/f/5a2c2c524a0c412927af2e3e750a37b1.jpg?width=288&height=384)