Az illesztőprogramok biztonsági mentése és visszaállítása a Windows 10 rendszerben
Vegyes Cikkek / / August 05, 2021
Ha valaha is szembesült a elavult vagy hibás illesztőprogramok, tudni fogja, mennyire frusztráló, ha egy hardver nem működik egy szoftverhiba miatt.
A legtöbb számítógéphez biztonsági másolat és visszaállítási partíció tartozik a merevlemezen, amely felhasználható fájlok, illesztőprogramok stb. Biztonsági mentésének létrehozására, és szükség esetén visszaállításra is. Ez gyakran előfordul az Original Equipment Manufacturer (OEM) számítógépeknél, mivel előre telepítve vannak helyreállítási partícióval a merevlemezen. Ha azonban a Windows kiskereskedelmi verzióját telepíti, akkor tiszta telepítést kell végrehajtania, azaz telepítenie kell az illesztőprogramokat a számítógép minden egyes eszközéhez.
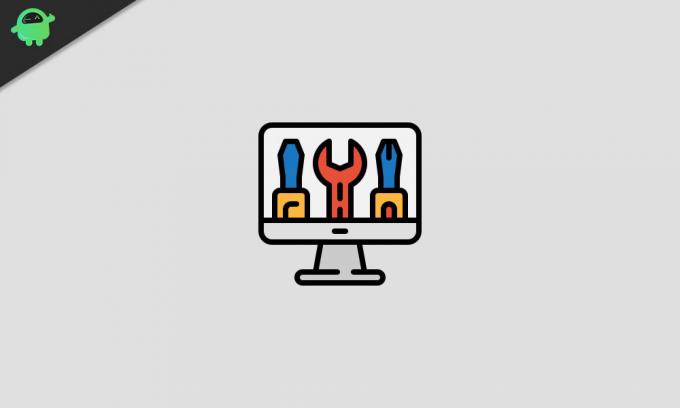
Amikor tiszta telepítést végez, fontos, hogy az összes illesztőprogramról készítsen biztonsági másolatot, mivel szüksége lesz rájuk, hogy a számítógép teljes kapacitással újra működhessen.
Ebben a cikkben végigvezetem a főbb módszereken, amelyekkel biztonsági másolatot készíthet és visszaállíthatja az összes fájlt A WIndows 10 illesztőprogramokat bármikor szükség esetén közvetlenül a Windows 10 operációs rendszerbe beépített eszközök segítségével végezheti el rendszer.
Tartalomjegyzék
-
1 Hogyan készítsünk biztonsági másolatot a Windows 10 illesztőprogramokról
- 1.1 A DISM használatával
- 1.2 A Powershell használatával
- 2 Az illesztőprogramok visszaállítása Windows 10 rendszeren
- 3 A Windows 10 illesztőprogramok biztonsági mentése és visszaállítása harmadik féltől származó alkalmazásokkal
Hogyan készítsünk biztonsági másolatot a Windows 10 illesztőprogramokról
A Windows 10 operációs rendszer kétféle módszerrel rendelkezik, amelyek lehetővé teszik az illesztőprogramok biztonsági mentését. Az első a Deployment Image Servicing and Management (DISM) parancssori eszköz használatával történik. A második út a Powershell használata.
A DISM használatával
A DISM használatával hajtsa végre az eszközillesztők biztonsági másolatát:
- Navigáljon a D: / könyvtár a merevlemezen (vagy bármely más könyvtár / mappa, kivéve azt, amelyre a Windows telepítve van (ami általában C: /), például. E: /, F: / stb.).
- Hozzon létre egy „Drivers-Backup” nevű mappát abban a könyvtárban.

-
Nyisd ki Parancssor a számítógépeden a gomb megnyomásával ablakok gombot a billentyűzeten és gépel cmd. A parancssor megnyitásakor ügyeljen arra, hogy rendszergazdai jogosultságokat használjon.

-
Amikor cmd megnyitásakor írja be a következő parancsot:
dism / online / export-driver / cél: D: \ Drivers-BackupEzzel létrehoznánk egy nevű könyvtárat “Drivers-Backup ” a merevlemez D: \ könyvtárában, és minden harmadik féltől származó illesztőprogram biztonsági másolatot készít erre a helyre.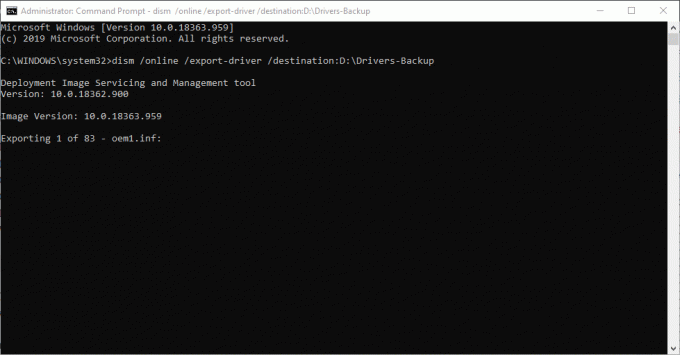
A Powershell használatával
Ez a folyamat nagyjából ugyanúgy kerül végrehajtásra, mint az utolsó.
-
Nyisd ki Powershell a gomb megnyomásával ablakok gombot a billentyűzeten és gépel Powershell. Ügyeljen arra, hogy rendszergazdai jogosultságokat használjon a Powershell megnyitásakor.

-
Amikor Powershell megnyitásakor írja be a következő parancsot:
Export-WindowsDriver -Online -Detination D: \ Drivers-BackupEnnek a folyamatnak az eredménye pontosan megegyezik az előző folyamattal.
Az illesztőprogramok visszaállítása Windows 10 rendszeren
Amikor végre felmerül (és nagy valószínűséggel) szükség van a biztonsági másolatok helyreállítására, ennek elvégzéséhez egy egyszerű háromlépcsős folyamat szükséges:
- Nyisd ki Eszközkezelő és kattintson a jobb gombbal arra az eszközre, amelynek illesztőprogramját vissza kívánja állítani (nem, ehhez nincs szüksége rendszergazdai jogosultságokra).
-
A legördülő menüből válassza a lehetőséget Illesztőprogram frissítése vagy Frissítse az illesztőprogramot (ez a lista első opciója).

-
A megjelenő ablakban válassza ki a második lehetőséget Böngésszen a számítógépemen az illesztőprogramokért.
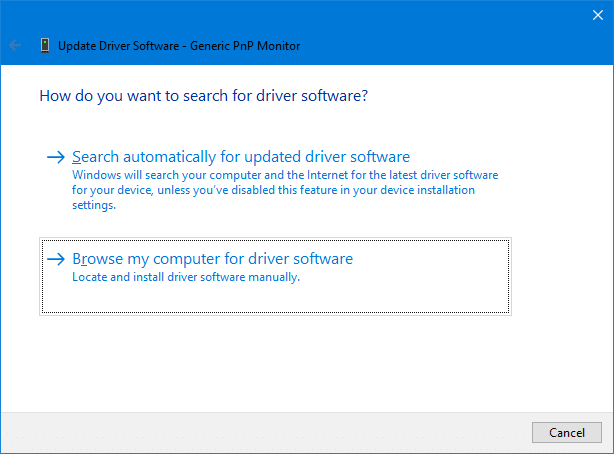
- Keresse meg a mappa elérési útját, amelyre az összes illesztőprogramról biztonsági másolatot készített, az oktatóanyag korábbi részének megfelelően.

- Kattintson a gombra Következő és ablakok automatikusan megkeresi és kiválasztja a megfelelő illesztőprogramokat az almappák között. A Windows azonban ezt csak akkor fogja megtenni, ha Tartalmazza az almappákat engedélyezve.
A Windows 10 illesztőprogramok biztonsági mentése és visszaállítása harmadik féltől származó alkalmazásokkal
A fenti gyors és egyszerű útmutatók segítenek biztonsági másolatot készíteni és visszaállítani az összes harmadik féltől származó Windows illesztőprogramot, anélkül, hogy harmadik féltől származó alkalmazásokat kellene használnia. Azonban, ha bármilyen problémája merül fel az illesztőprogramok biztonsági mentésével és visszaállításával a fent leírt Windows alapbeállítások használatával, igénybe vehet harmadik féltől származó alkalmazásokat is.
Számos harmadik féltől származó alkalmazás / eszköz található az illesztőprogramok biztonsági mentéséhez és visszaállításához a Windows 10 rendszeren, és ebben a cikkben kiválasztottunk két legjobbat. Ezek Driver Easy és Driver Pack.
Az alkalmazások letöltésével, telepítésével és használatával kapcsolatos utasítások az alábbi linkeken találhatók:
- Letöltés Driver Easy itt.
- Letöltés Driver Pack itt.
Ha bármilyen probléma merül fel az illesztőprogramok biztonsági mentése és visszaállítása közben a Windows 10 telepítésén keresztül vagy a fenti útmutatókat, vagy az ajánlott harmadik féltől származó alkalmazásokat, tudassa velünk a megjegyzések részben lent. Reméljük, hogy bármilyen probléma merült fel az illesztőprogramokkal kapcsolatban, az útmutató áttekintése után megoldódtak.



