Javítás: A YouTube-megjegyzések nem jelennek meg a Google Chrome-ban
Vegyes Cikkek / / August 05, 2021
Ebben az oktatóanyagban bemutatjuk azokat a lépéseket, amelyekkel megoldhatja azokat a YouTube-megjegyzéseket, amelyek nem jelennek meg problémák a Google Chrome-ban. Sok felhasználó az egész Google ügyfélszolgálati fórum szintén Reddit megosztották aggályaikat e hibával kapcsolatban. Noha problémamentesen streamelhetnek videókat, de amikor a megjegyzések betöltődnek, úgy tűnik, a Chrome örökké tart. Néhány oka lehet annak, hogy a felhasználók miért szembesülnek ezzel a hibával.
Először is probléma lehet a Chrome böngésző adataival, gyorsítótárával vagy cookie-jaival. Ugyanezen vonalon az adblocker ütközhet az oldal megfelelő betöltésével is. Bizonyos esetekben a VPN-szolgáltatások az Ön számára is problémákat jelezhetnek. Tehát ebben az útmutatóban megmutatjuk a fenti problémák kezelésének lépéseit, és így javíthatjuk azokat a YouTube-megjegyzéseket, amelyek nem jelennek meg a Google Chrome-ban. Kövesse az utasításokat.
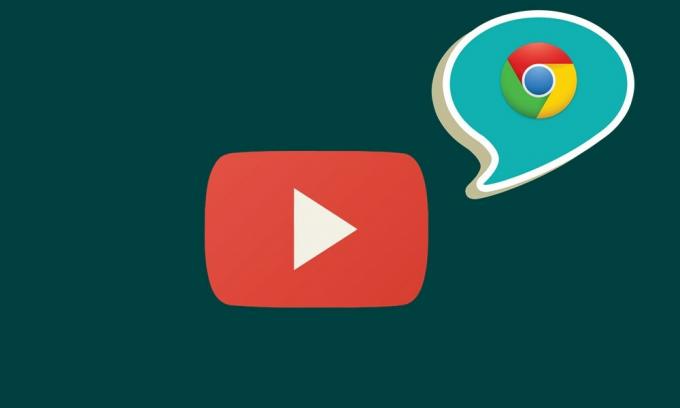
Tartalomjegyzék
-
1 Javítás: A YouTube-megjegyzések nem jelennek meg a Google Chrome-ban
- 1.1 1. javítás: Nyissa meg a YouTube inkognitómódban
- 1.2 2. javítás: Tiltsa le az Adblockert
- 1.3 3. javítás: Törölje a Chrome-adatokat
- 1.4 4. javítás: Állítsa vissza a Chrome-ot
- 1.5 5. javítás: Kapcsolja ki a proxykapcsolatokat a Chrome-on keresztül
Javítás: A YouTube-megjegyzések nem jelennek meg a Google Chrome-ban
Erre a kérdésre nincs általános megoldás. Próbálja ki az alábbiakban felsorolt összes megoldást, amíg ki nem tudja javítani a problémát.
1. javítás: Nyissa meg a YouTube inkognitómódban

Először is javasoljuk, hogy nyissa meg a YouTube-ot a Chrome inkognitómódjában. Ez blokkolja a cookie-k és más, harmadik féltől származó szkriptek betöltését, és így valószínűleg megoldja ezt a problémát is. Tehát a Ctrl + Shift + N billentyűkombinációk segítségével nyissa meg az új inkognitómódot. Ezután indítsa el a YouTube-ot, és nézze meg, hogy a megjegyzések betöltődnek-e a Google Chrome böngészőben. Ha még mindig szembesül ezzel a problémával, akkor íme néhány apróság, amelyet kipróbálhat.
2. javítás: Tiltsa le az Adblockert
Sok felhasználó inkább a YouTube-videókat közvetíti hirdetések nélküli környezetben, ezért adblocker mellett dönt. Bizonyos esetekben azonban a hirdetésblokkoló kiterjesztése egy vagy két problémát okozhat a weboldal néhány szakaszának betöltése közben. Ezért megpróbálhatja letiltani a hirdetésblokkolót a Chrome-ban. Ehhez hajtsa végre az alábbi lépéseket:
- Nyissa meg a Chrome böngészőt, és kattintson a jobb felső sarokban található túlcsordulás ikonra.
- Ezután lépjen a További eszközök> Bővítmények menüpontba
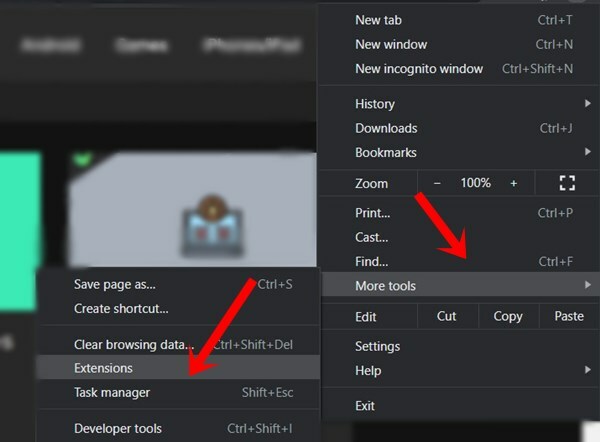
- Végül tiltsa le a hirdetésblokkoló bővítményt. Most indítsa el a YouTube-ot egy új lapon, és nézze meg, hogy a megjegyzések betöltődnek-e vagy sem.
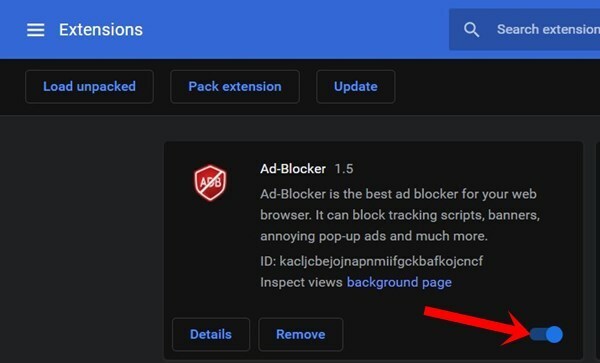
- Ha még mindig szembesül a problémával, menjen vissza a Bővítmény oldalra, és tiltsa le az összes bővítményt.
- Most nyissa meg újra a YouTube-ot, és ha a hibát nem mutató megjegyzések elhárításra kerültek, akkor egyesével engedélyezze újra a Google Chrome kiterjesztéseket, amíg fel nem ismeri a tettest. Tartsa letiltva ezt a kiterjesztést, vagy távolítsa el teljesen a böngészőből.
3. javítás: Törölje a Chrome-adatokat
Megpróbálhatja törölni a böngésző összes gyorsítótárát, cookie-jait és adatait is. Ha sok ideiglenes adat és gyorsítótár halmozódik fel az idő múlásával, ez problémákat okozhat a webhelyek megfelelő betöltésével. Ugyanezen a vonalon, ha az alkalmazás adatai megsérülnek, akkor bizonyos problémák biztosan bekövetkeznek. Tehát a legjobb fogadás az összes ilyen adat törlése az alábbiak szerint:
- Nyissa meg a Chrome böngészőt a számítógépén, és kattintson a jobb felső sarokban található túlcsordulás ikonra.
- Válassza a További eszközök> Böngészési adatok törlése lehetőséget. A szakasz megnyitásához használhatja a Ctrl + Shift + Del gyorsbillentyűket is a Chrome böngészőben.

- Most lépjen a Speciális fülre, és válassza a „Cookie-k és egyéb webhelyadatok”, valamint a „Gyorsítótárazott képek és fájlok” lehetőséget.
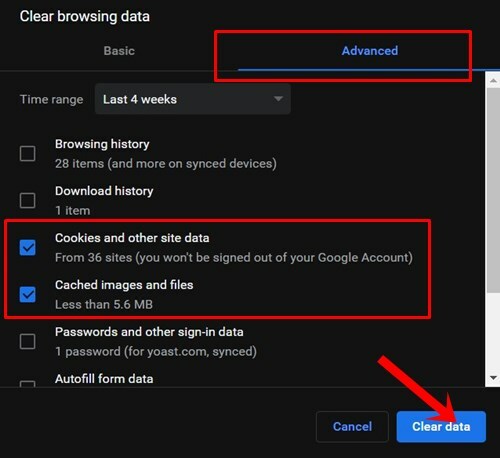
- Végül nyomja meg az Adatok törlése gombot, és várja meg a folyamat befejezését.
- Miután elkészült, indítsa újra a böngészőt. Nyissa meg a YouTube-ot a Chrome-ban, és ellenőrizze, hogy a nem megjelenő megjegyzéseket kijavították-e.
4. javítás: Állítsa vissza a Chrome-ot
Még a sütik és a gyorsítótár törlése után is szembesül a problémával, akkor lehet, hogy vissza kell állítania a böngészőt. Ezzel a böngésző az alapértelmezett állapotba kerül, és visszaállítja a pin füleket és a keresőmotorokat, valamint letiltja az összes bővítményt. Lehetséges azonban, hogy a vonatkozó kérdéseket is orvosolni tudja.
- Tehát folytassa, és indítsa el a Chrome böngészőt.
- Kattintson a jobb felső sarokban található túlcsordulás ikonra, és válassza a Beállítások lehetőséget.

- Görgessen az aljára, amíg el nem éri a Haladó részt.
- Ezután lépjen a Reset and Cleanup szakaszba, és kattintson a Beállítások visszaállítása az eredeti alapértelmezett értékre.
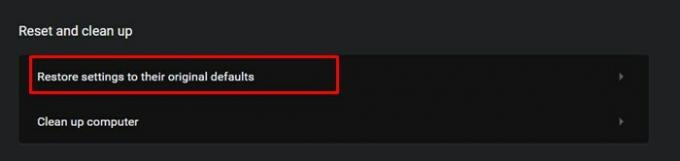
- Végül kattintson a Beállítások visszaállítása lehetőségre a megjelenő párbeszédpanelen.
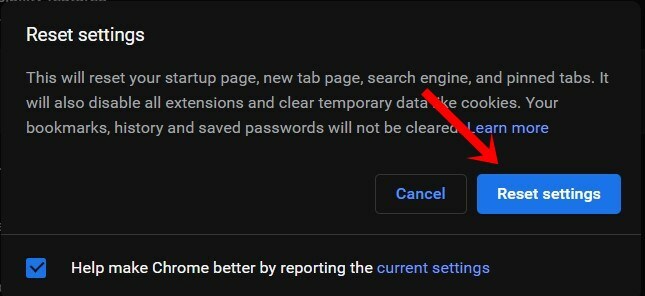
- Indítsa újra a Chrome böngészőt, és töltse be a YouTube-ot, ellenőrizze, hogy a megjegyzések most megjelennek-e vagy sem.
5. javítás: Kapcsolja ki a proxykapcsolatokat a Chrome-on keresztül
Lehet, hogy egy proxy szervert használ megkerülni bizonyos korlátozásokat, de egyes esetekben ez több kárt okozhat, mint hasznot. Tehát a YouTube közvetítése közben megpróbálhatja letiltani a Proxy-kapcsolatokat a böngészőben található opció használatával. Ehhez kövesse az alábbi lépéseket:
- Indítsa el a Chrome böngészőt, írja be az alábbi helyet a címsávba, és nyomja meg az Enter billentyűt.
króm: // beállítások /
- Görgessen a Haladó részhez, és kattintson a Rendszer menü „A számítógép proxybeállításainak megnyitása” elemére.
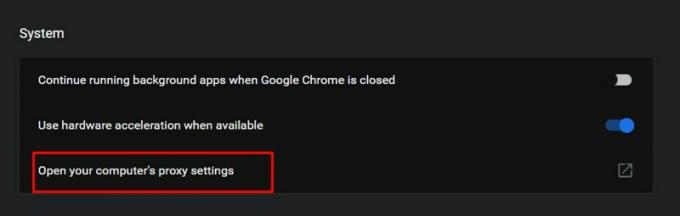
- Lépjen a Kézi proxykiszolgáló részre, és tiltsa le a Proxykiszolgáló használata kapcsolót.

- Ha ez megtörtént, térjen vissza a böngészőhöz, és nyissa meg a YouTube-ot, és a probléma mára megoldódhat.
Ezzel befejezzük ezt az útmutatót arról, hogyan lehet kijavítani azokat a YouTube-megjegyzéseket, amelyek nem jelennek meg problémák a Google Chrome-ban. Öt különböző módszert osztottunk meg e tekintetben. Tájékoztassa velünk a megjegyzéseket, amelyek közülük kívánatos eredményeket hozott az Ön esetében. Kerekítés, íme néhány iPhone tippek és trükkök, Számítógépes tippek és trükkök, és Android tippek és trükkök hogy neked is meg kellene nézned.

![Letöltés F900FXXS3ATB4: 2020 február javítás a Galaxy Fold [Panama] -hoz](/f/a4c71318e8d373976544376eea359372.jpg?width=288&height=384)

