Javítás: Nem lehet inicializálni a grafikus rendszert Windows 10 rendszeren
Vegyes Cikkek / / August 04, 2021
Hirdetések
A közelmúltban a Windows 10 felhasználói többször is beszéltek a „Nem sikerült inicializálni a grafikus rendszert” nevű hibáról. Az említett hiba általában akkor jelenik meg, amikor a felhasználó a játék, pontosabban a „Age of Empires”. Az egyik leggyakoribb oka annak előfordulása, hogy kompatibilitási problémák vannak a videokártya vagy az illesztőprogram között a DirectDraw.
Az oldal tartalma
-
1 Hogyan lehet kijavítani a „Nem lehet inicializálni a grafikus rendszert” hibát a Windows 10 rendszeren?
- 1.1 1. javítás: Frissítse a grafikus illesztőprogramokat:
- 1.2 FIX 2: Az adott játék futtatása kompatibilitási módban:
- 1.3 3. javítás: A DirectX frissítés kézi telepítése:
- 1.4 4. javítás: A kijelző felbontásának módosítása:
- 1.5 5. javítás: Telepítse a legújabb Windows-frissítést:
Hogyan lehet kijavítani a „Nem lehet inicializálni a grafikus rendszert” hibát a Windows 10 rendszeren?
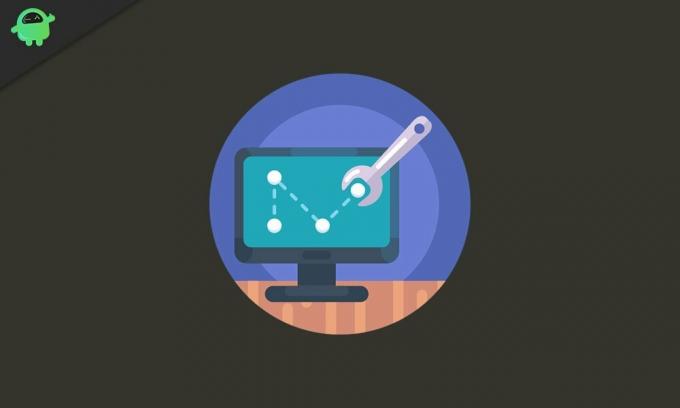
A DirectDraw egy olyan API, amely korábban a Microsoft DirectX API-jának része volt. Lehetővé teszi az alkalmazás teljes képernyős futtatását vagy beágyazását egy ablakba. Emellett grafikákat kínál olyan alkalmazásokban, amelyek nagy teljesítményt igényelnek. Mivel a kérdés alapvetően a DirectDraw-hoz kapcsolódik, az alábbi megoldások valószínűleg rövid időn belül kijavítják a hibát. Lehetnek más speciális okok is, amelyeket a javításokkal magyarázunk. Tanuljuk meg, hogyan:
1. javítás: Frissítse a grafikus illesztőprogramokat:
Az elavult vagy sérült illesztőprogramok a Windows 10 különböző hibáinak egyik leggyakoribb oka. Ezért, ha többször tapasztalja a „Nem lehet inicializálni a grafikus rendszert” hibát, annak oka lehet, hogy elavult vagy sérült grafikus illesztőprogramok. Frissítésükhöz az alábbiak egyikét követheti:
Hirdetések
- Frissítés az Eszközkezelés vagy az eszközgyártó webhelyén keresztül
Frissítés az Eszközkezelőn keresztül:
- Először indítsa el a RUN parancs nyomással WINDOWS + R teljesen.
- Az üres szövegmezőbe írja be a következőt:devmgmt.msc ” majd kattintson a gombra rendben vagy nyomja meg Belép.
- Most az Eszközkezelő ablakban keresse meg a lehetőséget Kijelző adapter a listán, és kattintson a nyílra a menü kibontásához.

- Kattintson a jobb gombbal a frissíteni kívánt eszközre, majd válassza az opciót Illesztőprogram frissítése az almenüből.
- A következő parancssorban kattintson az opcióra Automatikusan keressen frissített illesztőprogramot. A rendszere automatikusan keresi és telepíti a legújabb illesztőprogramokat. (Győződjön meg róla, hogy aktív internetkapcsolata van).
Frissítés az eszközgyártó webhelyén:
Egyes ritka esetekben a grafikus illesztőprogramok Eszközkezelőn keresztül történő frissítése nem mindig biztosítja a kívánt eredményt. Itt ajánlott közvetlenül navigálni a NVIDIA, AMD vagy Intel webhely és minden probléma nélkül telepítse a legújabb illesztőprogram-frissítéseket.
Miután sikeresen frissítette a Graphic illesztőprogramot, nyissa meg a megfelelő programot / játékot, amely megmutatja az említett hibát, és ellenőrizze, hogy megoldódott-e.
FIX 2: Az adott játék futtatása kompatibilitási módban:
Azok a alkalmazások, amelyek problémákat okoznak, miközben általában futnak a Windows 10 rendszerben, időnként hatékonyan működhetnek a kompatibilitási módban. A kompatibilitási mód felelős a régebbi programokért, amelyek a legújabb operációs rendszer verziókon futnak. Megváltoztatja a rendszer beállításait, így az alkalmazások és programok gyorsan, probléma nélkül működnek.
A játék kompatibilitási módban történő futtatásához kövesse az alábbi lépéseket:
- Először navigáljon a telepítési mappa (az adott játékalkalmazásról) és Jobb klikk a játékon.
- Most a helyi menüben kattintson a gombra Tulajdonságok, és ez egy másik ablakban lesz.
- Itt navigáljon a Kompatibilitás fül és kattintson a legördülő menüre a Kompatibilitási mód szakasz.
- Itt válassza ki a Windows régebbi verzióját, amellyel kompatibilisvé kívánja tenni a játékot.
- Ezt követően a Beállítások szakaszban jelölje be a jelölőnégyzeteket a lehetőségek előtt: Futtassa ezt a programot rendszergazdaként és Tiltsa le a teljes képernyős optimalizálást.
- Most kattintson a gombra Alkalmaz és akkor rendben.
Ha elkészült, próbálja meg újraindítani a játékot, és ellenőrizze, hogy a „Could Not Initialize Graphics System” hiba továbbra is megjelenik-e, vagy megoldódott-e.
Hirdetések
3. javítás: A DirectX frissítés kézi telepítése:
A Microsoft Directx az API-k (Application Programming Interface) sorozata multimédiás feladatok kezelésére és kezelésére, különösen játékprogramozáshoz, videómegjelenítéshez és 3D-s modellezéshez. Ezért ajánlott naprakészen tartani. A DirectX frissítés telepítéséhez kövesse manuálisan az alábbi lépéseket;
- Először navigáljon a A Microsoft DirectX végfelhasználói futásidejű telepítő hivatalos weboldala.

- Itt állítsa be a nyelvet a legördülő menüből, majd kattintson a gombra Letöltés fülre.
- Most futtassa a dxwebsetup.exe fájl és navigáljon tovább a képernyőn megjelenő utasítások szerint.
- A telepítési folyamat eltarthat egy ideig. A folyamat során ügyeljen arra, hogy elkerülje a további telepítést.
Miután a telepítési folyamat befejeződött, indítsa újra a rendszert, futtassa újra a „Nem sikerült a grafikus rendszer inicializálása” hibát megjelenítő programot, és ellenőrizze, hogy megoldódott-e.
A DirectX egy része csak a Windows frissítésen belül érhető el; ezért mindenképpen ellenőrizze ezt előzetesen.
4. javítás: A kijelző felbontásának módosítása:
A szenvedő felhasználók egy részének megfelelően a kijelző felbontásának módosítása gyorsan megoldotta számukra a „Nem sikerült inicializálni a grafikus rendszert” hibát. Tanuljuk meg, hogyan:
Hirdetések
- Először kattintson a jobb egérgombbal a kijelző üres részének bármely pontjára, majd válassza ki az opciót Megjelenítési beállítások a megjelenő menüből.
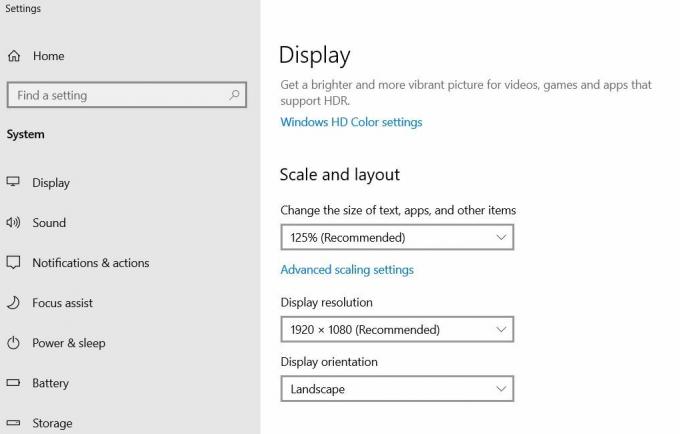
- A Beállítások ablak, kattintson a legördülő menüre Kijelző felbontása és változtassa meg a felbontást másra, mint eredetileg.
Most futtassa újra a játékot módosított felbontásban, és ellenőrizze, hogy továbbra is megjelenik-e a hiba. Ha nem, akkor a probléma megoldódott az Ön számára. Ha igen, akkor lépjen a következő megoldásra.
5. javítás: Telepítse a legújabb Windows-frissítést:
A Windows 10 minden frissítése simítja a rendszer működését, és kijavítja a meglévő hibákat és hibákat. Ezért tanácsos időről időre telepíteni az összes elérhető frissítést. Ennek érdekében
- Először írja be az asztali keresősávba Frissítések és válassza ki az opciót Windows Updatebeállítások a keresési eredményekből.

- A következő képernyőn kattintson a gombra Frissítések keresése fülre. Automatikusan megtalálja az összes elérhető frissítést, és telepíti azokat a rendszerébe.
- A frissítések telepítése után indítsa újra a rendszert hogy hasznosak legyenek.
Ezt követően futtassa újra a megfelelő játékot, és ellenőrizze, hogy az említett probléma megoldódott-e vagy sem.
Amíg a felhasználók bármilyen játékot játszanak a rendszerükben, a „Nem sikerült inicializálni a grafikus rendszert” hiba elrontja az élményüket azzal, hogy újra megjelenik a képernyőn. A fenti javítások azonban az esetek többségében hatékonyak az említett probléma megoldására.
Ezenkívül mindig ajánlott rendszerének frissítése a legfrissebb Windows 10 frissítésekkel. Új előnyökkel jár, és távol tartja a különböző hibákat az operációs rendszertől. Ha bármilyen kérdése vagy visszajelzése van, kérjük, írja le a megjegyzést az alábbi megjegyzési mezőbe.
Hirdetések Újra és újra elmondjuk, hogy a szoftverfrissítések jelentenek minden eszköz legfontosabb szempontjait.
Hirdetések A Windows OS a Windows SmartScreen nevű beépített biztonsági mechanizmust kínálja, hogy megvédje számítógépeit az ismeretlen futtatástól.
Hirdetések Ha elküld egy létfontosságú e-mailt, valószínűleg valamit, ami a munkájához kapcsolódik, ez segít…

![Egyszerű módszer a BQ 5518G farmer gyökerezéséhez a Magisk használatával [nincs szükség TWRP-re]](/f/78c7482ed95c74d2e32c43218fdd4fa2.jpg?width=288&height=384)

