Hogyan lehet kijavítani a Discord Screen Share Audio nem működő problémát?
Vegyes Cikkek / / August 05, 2021
Hirdetések
Az emberek folyamatosan panaszkodnak, hogy a Discord képernyőn megosztott hang nem működik. Bár úgy tűnik, hogy a képernyőmegosztási lehetőség nagyon hasznos, az ilyen buta kérdések teljesen tönkretehetik az élményt. Ezért, ha hasonló problémával szembesül, és nem tudja, mit tegyen, itt van néhány megoldás az Ön számára. Ezek a trükkök többnyire a Discord alkalmazással kapcsolatos audio hiba működésének megoldására szolgálnak.
A Discord az egyik legnagyobb VoIP-közösség, amelyet főleg a játékosok használnak hasonló érdeklődésű emberekkel való kommunikációhoz. Ez az alkalmazás kétségtelenül tökéletes platformot adott a játékosoknak a hasonló gondolkodású népekkel való találkozáshoz. A legutóbbi frissítések azonban új képernyőmegosztási funkciót vezettek be.
Most a játékosok számára nagyon előnyös, ha játék közben megosztják a képernyőt. Ezért a legtöbb ember már nagyon használja ezt a funkciót. Ugyanakkor egyes felhasználók számára a Discord képernyő megosztott hangja nem működik, és rengeteg panaszt kapott ezzel a nagyon új funkcióval kapcsolatban.
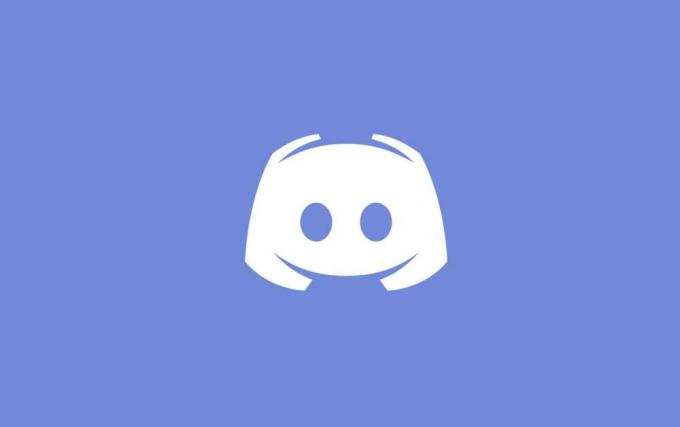
Hirdetések
Tartalomjegyzék
-
1 Hogyan lehet kijavítani a Discord Screen Share Audio nem működő problémát?
- 1.1 1. Az adott tevékenység hozzáadása
- 1.2 2. Keresse meg a fertőzött alkalmazást
- 1.3 3. Tiltsa le az antivírust
- 1.4 4. A Discord Voice beállításainak módosítása
- 1.5 5. Adminisztratív bejegyzés
- 1.6 6. A Push To Talk engedélyezése
- 1.7 7. Az audió illesztőprogramok újratelepítése
- 2 Következtetés
Hogyan lehet kijavítani a Discord Screen Share Audio nem működő problémát?
Íme néhány módszer a Discord képernyő megosztásának kijavítására hanghiba nélkül. Ne feledje, hogy ha a legjobb 6 trükk nem működik az Ön esetében, akkor a legbölcsebb megoldás az audio-illesztőprogramok újratelepítése, amelyet az utolsó lehetőség említ.
Annak ellenére, hogy ez eléggé kívül esik a tantervben, a hibás illesztőprogramok kiszámíthatatlan problémákat okozhatnak a rendszerben. Ezért próbálja ki ezeket a lehetőségeket, és remélhetőleg megtalálja a megoldását is.
1. Az adott tevékenység hozzáadása
Általában a Discord azzal a képességgel jár, hogy automatikusan azonosítsa az aktuális tevékenységeket. Megfigyelték azonban, hogy az alkalmazás nagyon ritkán bonyolítja a dolgokat. Ilyenkor nem sikerül észlelni a műveleteit, és ilyen jellegű problémákkal jár. Ez leginkább a játék közben végzett képernyőmegosztás során vagy más alkalmazásokkal történik.
Szerencsére a fejlesztők felhívták a figyelmet erre a problémára, és külön funkciót vezettek be, ahol hozzáadhatja azt az alkalmazást, amellyel dolgozni szeretne. Így adhatja hozzá tevékenységét:
- Nyissa meg a Discord-fiókját.
- Menj a beállításokhoz
- Kattintson a „Játékok” elemre a navigációs sávon.
- Lépjen a Játéktevékenység oldalra
- Adja hozzá azt az alkalmazást, amellyel dolgozni szeretne. Győződjön meg arról, hogy a Discord-et nem rendszergazdaként futtatja a számítógépén.
- Ellenőrizze, hogy a probléma továbbra is fennáll-e. Ha igen, próbálja meg kikapcsolni a játékon belüli átfedés funkciót.
2. Keresse meg a fertőzött alkalmazást
Néhány alkalmazás nagyszerű akadályt jelenthet a Discord Screen Share megfelelő működéséhez. Nagyon sok oka van ennek. Az egyik ilyen alkalmazások több folyamatot is felhasználnak. Leginkább a Discord képernyő megosztott hangjával okoznak gondokat.
Hirdetések
Ilyen esetekben nincs ideiglenes javítás. Vagy meg kell várni, amíg a fejlesztők valamilyen megoldást találnak, vagy jobb alternatívát keresni.
3. Tiltsa le az antivírust
Sokszor az antivírus komoly problémákat okozhat a Discord képernyő megosztott hangjával. Ha megpróbálja elérni a Discordot a Chrome böngészőjéből, miközben engedélyezi a víruskeresőt, előfordulhat, hogy a képernyőn megosztott hanghiba lép fel. Az ilyen problémák kezelésének elkerülésének alapvető módja az antivírus letiltása.
4. A Discord Voice beállításainak módosítása
Előfordulhat, hogy a diszkorddal nem áll rendelkezésre audio hiba a képernyő megosztása miatt, mivel nincs elérhető útvonal. A Discord többször nem talál valódi utat a hangfájlok átviteléhez.
Hirdetések
Ez azonban a leggyakoribb oka annak, hogy a képernyőn nincs audio hiba. Egy egyszerű megoldás megoldhatja ezt a problémát. Csak annyit kell tennie, hogy enyhén módosítja a hangbeállításokat, hogy a dolgok normális állapotba kerüljenek.
5. Adminisztratív bejegyzés
Mivel a képernyőmegosztási funkció bevezetésre került a Discord számára, elkezdett több erőforrást használni a számítógépéről. Az ilyen magas adatfelhasználás miatt az adatvédelem az egyik legnagyobb gond.
Tehát előfordulhat, hogy egyes alkalmazások nem reagálnak megfelelően, amikor a Discord rendesen megnyílik a számítógépen. Ennélfogva, ha adminisztratív bejegyzéssel ruházza fel, akkor a dolgok a normális helyzetbe kerülnek, és könnyedén használhat bármilyen alkalmazást a képernyő megosztása nélkül, hangprobléma nélkül.
6. A Push To Talk engedélyezése
Normális esetben a Discord rendelkezik olyan funkcióval, amely automatikusan észleli az alkalmazáson belül zajló bármilyen hangtevékenységet. Bizonyos időpontokban azonban nem sikerül azonosítani, különösen akkor, ha képernyőmegosztással használják. Ilyen esetben az egyik legegyszerűbb megoldás az automatikus észlelés leállítása és a Push To Talk engedélyezése.
Ez lehetővé teszi, hogy manuálisan döntsön minden olyan feladatról, amellyel dolgozni szeretne. Ezután észleli az alkalmazást, és zökkenőmentesen biztosítja a megfelelő hangot, még akkor is, ha képernyőn osztozik.
7. Az audió illesztőprogramok újratelepítése
Ha egyik trükk sem sikerül az Ön számára, előfordulhat, hogy fertőzött vagy elavult audio illesztőprogramot futtat. A rossz illesztőprogramok hátrányosan befolyásolhatják a számítógép működését. Ebben az esetben keresse fel az eszközkezelőt, és telepítse újra a legújabb audio illesztőprogramokat.
Következtetés
Tehát ezek voltak a legjobb módszerek, amelyekkel megoldhatja a nem megosztott képernyőmegosztási problémát a Discord alkalmazással. A viszályt az egész világon széles körben használják, főleg játékra, és ebben nagy szerepet játszhat a hatékony képernyőmegosztás. Tehát próbálkozzon a fent említett trükkökkel, hogy megismerje a probléma megoldását. Ezenkívül tudassa velünk, melyik trükk működött igazán az Ön számára. És ha egyikük sem változtat, nyugodtan ossza meg problémáját részletesebben a megjegyzés részben.
A szerkesztő választása:
- Az illesztőprogramok biztonsági mentése és visszaállítása a Windows 10 rendszerben
- Hogyan rúghat vagy tilthat ki felhasználót egy csatornából a viszályban
- Hogyan lehet tömegesen törölni a DM-előzményeket a viszályon
- Hogyan lehet engedélyezni a közvetlen üzeneteket viszályon
- Javítás, ha a Dropbox ZIP vagy mappa túl nagy a letöltéshez
Rahul informatikus hallgató, aki hatalmas érdeklődést mutat a technika és a kriptovaluta témák iránt. Időjének nagy részét vagy írással, vagy zenehallgatással tölti, vagy nem látott helyeken utazik. Úgy véli, hogy a csokoládé megoldás minden problémájára. Az élet megtörténik, és a kávé segít.



