Hogyan lehet kijavítani a Kmode Exception Not Handled hibát?
Vegyes Cikkek / / August 04, 2021
Hirdetések
A Kmode kivétel kezelése hiba a Windows 10 rendszerekben gyakori, ha a rendszernek elavult vagy hibás illesztőprogramjai vannak. Ismét, ha hiányzik néhány alapvető illesztőprogramfájl, akkor is láthatja ezt a hibát. Ez egy Blue Screen Of Death hiba, és amikor megjelenik, a rendszer teljesen leáll és újraindítja önmagát. Előfordul, hogy az asztal rendesen megnyílik, míg más esetekben előfordulhat, hogy egy indítási ciklus forgatókönyvvel találkozik. A rendszer minden alkalommal, amikor elindul, folyamatosan megjeleníti a Blue Screen Of Death hibát, és újraindítja önmagát.
A rendszer nem indul normál beállításokkal. Az egyetlen mód ilyen rendszer esetén a biztonságos módba történő indítással lehetséges. De a Windows rendszer mindig csökkentett módban történő használata nem jelent megoldást. Mivel ismerjük a hiba valószínű okát, megpróbálhatjuk kijavítani azokat a megoldásokat, amelyekkel könnyen megoldhatók. Ebben a cikkben itt felsoroltuk az összes lehetséges megoldást a Kmode Exception Not Handled hiba kijavítására a Windows 10 rendszerben. Tehát minden további nélkül belekezdünk.
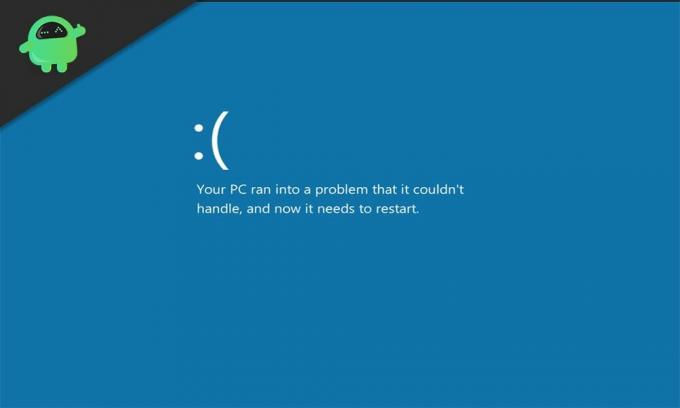
Az oldal tartalma
-
1 Hogyan javítható a Kmode Exception Not Handled Error a Windows 10 rendszerben?
- 1.1 Telepítse a hiányzó illesztőprogramokat:
- 1.2 Hálózati adapter illesztőprogramok frissítése:
- 1.3 Távolítsa el a problémás programokat:
- 1.4 Víruskereső programok eltávolítása:
- 1.5 A gyors indítás letiltása:
- 1.6 Futtasson SFC-vizsgálatot:
- 1.7 Tiszta rendszerindító Windows 10:
- 1.8 Memória problémák diagnosztizálása:
- 1.9 Frissítse a BIOS-t:
Hogyan javítható a Kmode Exception Not Handled Error a Windows 10 rendszerben?
A hiba oka az illesztőprogramhoz vagy a programhoz, vagy akár a memóriához kapcsolódhat. Mivel lehetetlen kitalálni a pontos okot, próbálkozzon egymás után az alábbiakban említett összes megoldással. A megoldások egyike biztosan megszabadul e hibától az Ön számára.
Hirdetések
Az alábbiakban említett megoldások kipróbálásához először be kell indítania a számítógépet csökkentett módban, hálózattal.
- Amikor a számítógép indul, nyomja meg az F8 vagy a Shift + F8 billentyűkombinációt. Folyamatosan nyomja addig, amíg meg nem jelenik egy képernyő, amely az opciók listáját mutatja.
- Itt nyomja meg a „Csökkentett mód hálózattal” opcióhoz tartozó számot, majd várja meg, amíg a számítógép ezúttal sikeresen elindul.
Telepítse a hiányzó illesztőprogramokat:
Mint már korábban említettük, ez a hiba meglehetősen gyakori, ha hiányzik a rendszerből illesztőprogram.
- Nyomja meg a Windows Key + X gombot, és a megjelenő opciók listájából válassza az Eszközkezelő lehetőséget.
- Keressen meg minden ismeretlen eszközt az Eszközkezelő ablak eszközlistáján. Ha van ilyen ismeretlen eszköz, akkor azt felkiáltójellel látja.
- Kattintson a jobb gombbal az ismeretlen eszközre, és válassza az „Illesztőprogram frissítése” lehetőséget.
- A következő megjelenő ablakban válassza a „Frissített illesztőprogramok automatikus keresése” lehetőséget.
- Ezután kövesse a képernyőn megjelenő utasításokat, hogy a számítógép automatikusan megkeresse az illesztőprogramokat online, és telepítse azokat a rendszerbe.
Ha ez nem működik, akkor meg kell látogatnia az eszköz gyártójának weboldalát, amelyen a felkiáltójel látható. Itt megtalálja az eszköz legújabb illesztőprogramjait.
Ezenkívül választhat egy harmadik féltől származó illesztőprogramot is, amely megvizsgálja a számítógépet a hiányzó illesztőprogramok után, majd szükség esetén telepíti őket. Ezek a programok ugyan töltődnek egy kicsit, de ez nagyon egyszerűvé teszi a folyamatot.
Hálózati adapter illesztőprogramok frissítése:
Az elavult vagy hibás hálózati illesztőprogramokkal rendelkező emberek többsége találkozott a Kmode Exception Not Handled hibával. Tehát meg kell győződnie arról, hogy a hálózati adapter illesztőprogramjai naprakészek és jól működnek-e.
Hirdetések
- Nyomja meg a Windows Key + X gombot, és a megjelenő opciók listájából válassza az Eszközkezelő lehetőséget.
- Kattintson duplán a Hálózati adapterek szakaszra a kibontásához.
- Kattintson a jobb gombbal a hálózati adapterre, és válassza az „Illesztőprogram frissítése” lehetőséget.
- A következő megjelenő ablakban válassza a „Frissített illesztőprogramok automatikus keresése” lehetőséget.
- Ezután kövesse a képernyőn megjelenő utasításokat, hogy a számítógép automatikusan megkeresse az illesztőprogramokat online, és telepítse azokat a rendszerbe.
Akár meglátogathatja a hálózati adapter webhelyét, és letöltheti onnan az illesztőprogramokat. Vagy választhat egy harmadik féltől származó illesztőprogramot, amely automatikusan frissíti a hálózati adapter illesztőprogramjait a legújabb verzióra.
Távolítsa el a problémás programokat:
Van egy „ON / OFF Gigabyte” program, amelyet USB erőművekhez használnak. Ha valaki jelenleg használja a programot, azonnal távolítsa el. A jelentések szerint a program fájljai nem kompatibilisek a Windows 10 egyes verzióival, ami a Kmode Exception Not Handled hiba lehetséges oka lehet.
- Kattintson a keresősávra, és keresse meg a „vezérlőpult” kifejezést. Miután megjelenik az eredményekben, nyissa meg.
- Kattintson a Programok és szolgáltatások elemre.
- Ekkor megjelenik az összes telepített program listája. Ebben a listában keresse meg az ON / OFF Gigabyte programot, és kattintson rá.
- Ezután kattintson a tetején található eltávolítás gombra.
- Kövesse ezt követően a képernyőn megjelenő utasításokat a program teljes eltávolításához a számítógépről.
Ha a program eltávolítása után is hibát tapasztal, próbálkozzon a következő megoldással.
Víruskereső programok eltávolítása:
Számos víruskereső program is hibás ebben a hibában a Windows rendszerben. Sokan kifejezetten beszámoltak a McAfee antivírusról, de javasoljuk, hogy távolítson el minden olyan víruskereső programot, amely jelenleg a számítógépén van. Ha ezáltal a hiba megszűnik, akkor később válasszon egy másik víruskereső programot.
Hirdetések
- Kattintson a keresősávra, és keresse meg a „vezérlőpult” kifejezést. Miután megjelenik az eredményekben, nyissa meg.
- Kattintson a Programok és szolgáltatások elemre.
- Ekkor megjelenik az összes telepített program listája. Ebben a listában keresse meg a víruskereső programot, és kattintson rá.
- Ezután kattintson a tetején található eltávolítás gombra.

- Kövesse ezt követően a képernyőn megjelenő utasításokat a program teljes eltávolításához a számítógépről.
Ha a víruskereső eltávolítása nem tesz jót, folytassa a következő megoldással.
A gyors indítás letiltása:
A Gyors indítás olyan funkció, amely alapértelmezés szerint be van kapcsolva egy Windows rendszerben. Lehetővé teszi a számítógép gyorsabb indítását leállás után.
- Kattintson a keresősávra, és keresse meg a „vezérlőpult” kifejezést. Miután megjelenik az eredményekben, nyissa meg.
- Kattintson az Energiagazdálkodási lehetőségek elemre.
- Ezután kattintson a bal oldalon található „Válassza ki a bekapcsológombokat” opciót.
- Kattintson a „Jelenleg elérhető beállítások módosítása” elemre.
- Törölje a jelet a „Gyors indítás bekapcsolása” jelölőnégyzetből.

- Végül kattintson a Módosítások mentése gombra.
Ha a gyors indítás kikapcsolása nem segít a Kmode Exception Not Handled hibában, próbálkozzon a következő megoldással.
Futtasson SFC-vizsgálatot:
Az SFC vagy a System File Checker a Windows rendszerbe beépített segédprogram. Ellenőrzi a rendszerfájlokat, hogy vannak-e hibák, és ha találnak valamit, akkor a rendszer megkísérli az esetleges javítást. Ez a segédprogram javíthatja a Kmode Exception Not Handled hibát is.
- Nyomja meg a Windows Key + R gombot, és megnyílik a Futtatás párbeszédpanel.
- Itt írja be a „cmd” szót, és nyomja meg a Ctrl + Shift + Enter billentyűkombinációt.
- Amikor megjelenik az UAC ablak, kattintson az Igen gombra.
- A parancssor ablakában írja be a következő parancsot, és nyomja meg az Enter billentyűt:
sfc / scannow

A vizsgálat befejezése és a javítások elvégzése után indítsa újra a számítógépet. Ha továbbra is a Kmode Exception Not Handled hibát látja normál indítás közben, folytassa a következő megoldással.
Tiszta rendszerindító Windows 10:
A tiszta rendszerindítás letiltja az összes harmadik féltől származó alkalmazást, amely fut a Windows rendszerben.
- Nyomja meg a Windows Key + R gombot, és megnyílik a Futtatás párbeszédpanel.
- Itt írja be az „msconfig” szót, és nyomja meg az Enter billentyűt.
- Kattintson a megnyílt Rendszerkonfiguráció ablak Szolgáltatások fülére.
- Jelölje be a „Minden Microsoft szolgáltatás elrejtése” jelölőnégyzetet.
- Ellenőrizze az összes szolgáltatást a fenti listán, majd kattintson az „Összes letiltása” gombra.

- Menjen a Startup fülre, majd kattintson az „Open Task Manager” gombra.
- Az összes itt felsorolt programot egyszerre tiltsa le, egyszerűen kattintson jobb gombbal mindegyikre, és válassza a Letilt lehetőséget.
Indítsa újra a számítógépet. Ha továbbra is a Kmode Exception Not Handled hibát látja normál indítás közben, folytassa a következő megoldással.
Memória problémák diagnosztizálása:
Egy lehetséges RAM-probléma is oka lehet ennek a BSOD-hibának.
- Kattintson a keresősávra, és keresse meg a „Windows Memory Diagnostic” elemet. Miután megjelenik az eredményekben, nyissa meg.
- Ezután válassza a diagnosztika azonnali végrehajtását újraindítással, vagy válassza azt, amikor a számítógép legközelebb újraindul.
Ha még ezután is megjelenik a Kmode Exception Not Handled hiba, próbálkozzon a következő megoldással.
Frissítse a BIOS-t:
A BIOS frissítése mindig jó ötlet, ha BSOD hibákkal foglalkozik. Menjen át az alaplapgyártó webhelyére, és lépjen a letöltés szakaszra. Itt töltse le az alaplap legújabb BIOS szoftverét, majd telepítse. A BIOS frissítése a Windows rendszerben azonban kissé trükkös, ezért mindenképpen vegyen igénybe egy szakember segítségét.
Ezek az összes lehetséges megoldás a Kmode Exception Not Handled hiba megoldására a Windows 10 rendszerben. Ha bármilyen kérdése vagy kérdése van ezzel a cikkel kapcsolatban, akkor tegye meg észrevételeit lentebb, és mi kapcsolatba lépünk Önnel. Ezenkívül feltétlenül nézze meg a többi cikkünket iPhone tippek és trükkök,Android-tippek és trükkök, Számítógépes tippek és trükkök, és még sok más hasznos információkért.
Hirdetések Itt bemutatjuk, hogyan kell kinyitni a Lava Z91E rendszerindítóját. Ha keres...
Hirdetések Itt bemutatjuk, hogyan lehet engedélyezni a fejlesztői opciókat és az USB hibakeresést a QMobile M6-on. Ha…
Hirdetések Itt bemutatjuk, hogyan lehet engedélyezni a fejlesztői opciókat és az USB hibakeresést a Cubot Questen. Ha…



