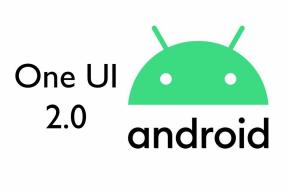Hogyan javítható az IDT High Definition Audio CODEC illesztőprogram probléma?
Vegyes Cikkek / / August 04, 2021
Hirdetések
A Windows 10 a Microsoft Windows legfejlettebb és legokosabb verziója, amely sok magas elvárást generál a felhasználók körében. Annak ellenére, hogy jobb, mint az összes régebbi verzió, mégis sok hibája és hibája van, amelyek hébe-hóba folyamatosan aggasztják a felhasználókat. Ma megvitatunk egy ilyen hasonló kérdést, amely az „IDT High Definition Audio CODEC driver probléma”.
Állítólag sok felhasználó panaszkodott az IDT High Definition Audio problémájára, miközben Windows 10-re frissítenek Windows 7, Vista vagy 8 operációs rendszerről. A probléma a Windows 10-re történő frissítést követően néhány órán belül jelentkezik. Ha Ön is ugyanazon a problémán megy keresztül, és megbízható megoldást szeretne erre, az alábbi javítások segítenek ebben az esetben. Tanuljuk meg, hogyan:

Az oldal tartalma
- 1 Mi az „IDT High Definition Audio CODEC driver” hiba?
-
2 Javítás az „IDT High Definition Audio CODEC driver” hibához
- 2.1 1. javítás: Állítsa az audio szolgáltatást automatikusra:
- 2.2 2. javítás: Az IDT kodek meghajtó javításához telepítse újra az illesztőprogramot:
- 2.3 3. javítás: Az illesztőprogram telepítése kompatibilitással:
Mi az „IDT High Definition Audio CODEC driver” hiba?
Az IDT High Definition Audio CODEC illesztőprogram hibája azt jelenti, hogy nincs hang a számítógépből. Vagy akkor fordul elő, amikor a felhasználók megpróbálnak frissíteni Windows 10-re, vagy telepítik a legújabb Windows 10-frissítéseket. Előfordulásának legfőbb oka az elavult vagy hibás illesztőprogram. Az illesztőprogramok nem megfelelő működése esetén előfordulhat, hogy a 0x8007001f hibakódot követi az üzenet
Hirdetések
"A Windows talált illesztőprogramot az eszközéhez, de hibát észlelt a telepítése során."
Javítások a“IDT High Definition Audio CODEC driver” hiba
Az alábbiakban 3 módszert talál az IDT High Definition Audio CODEC illesztőprogram-probléma megoldására. A probléma megoldásához egyesével követheti.
1. javítás: Állítsa az Audio Szolgáltatást Automatikus értékre:
Az „IDT High Definition Audio CODEC driver probléma” kijavításához az első módszer néhány IDT Audio-val kapcsolatos szolgáltatás engedélyezéséről szól. Ennek érdekében
- Először lépjen a Start menübe, és nyissa meg Szolgáltatások.

- A Szolgáltatások ablakban görgessen lefelé a megkereséshez Windows Audio, kattintson rá a jobb gombbal, és válassza a lehetőséget Tulajdonságok.
- A Window Audio A Tulajdonságok képernyő megjelenik a képernyőn. Itt a Általános lap, állítsa az Indítási típus értékét Automatikus.
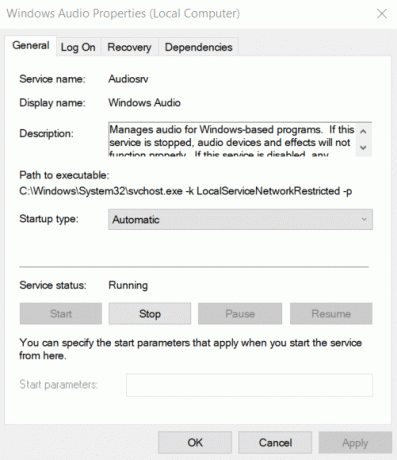
- Végül kattintson a gombra Alkalmaz majd válassza ki RENDBEN.
- Miután elkészült, indítsa újra a számítógépet, és ellenőrizze, hogy a hangprobléma megoldódott-e, vagy továbbra is fennáll-e.
2. javítás: Az IDT kodek meghajtó javításához telepítse újra az illesztőprogramot:
Az Audio CODEC illesztőprogram újratelepítése az egyik legkényelmesebb folyamat az audio probléma megoldására. Ennek érdekében
- Először lépjen a Start menübe, és nyissa meg Eszközkezelő.

- Itt bontsa ki az opciót Hang-, video- és játékvezérlők.
- Most kattintson jobb gombbal az opcióra IDT High Definition Audio CODEC és válassza ki Frissítse az illesztőprogramot.
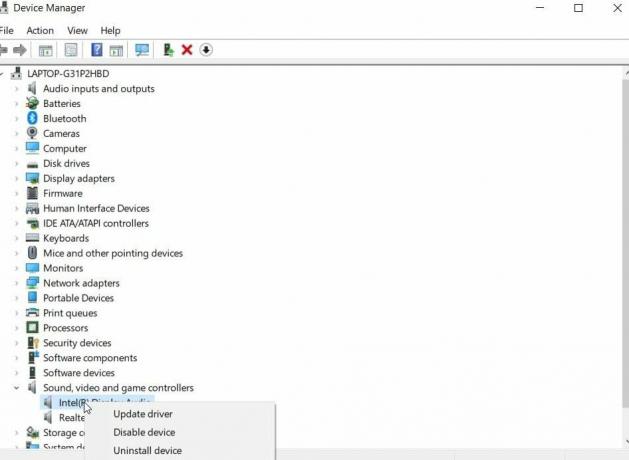
- A következő parancssorból válassza ki a lehetőséget Böngésszen a számítógépemben az illesztőprogramokért.
- Most kattintson az opcióra Hadd vegyem fel az eszközillesztők listáját a számítógépemen.
- A következő ablakban válassza ki a lehetőséget Nagyfelbontású audioeszköz majd kattintson a gombra Következő. Egy figyelmeztető üzenet jelenik meg a képernyőn, itt kattintson a gombra "Igen" és hagyja, hogy a folyamat magától befejeződjön.
- Miután az IDT audió illesztőprogram újra települ, fontolja meg a rendszer újraindítását, és lehet, hogy a hangprobléma mára megoldódott.
3. javítás: Az illesztőprogram telepítése kompatibilitással:
Az illesztőprogram kompatibilitási módban történő telepítése még egy módszer, amely segíthet az audio probléma kijavításában. Meglehetősen fennáll annak a lehetősége, hogy egyes Windows 10-re programozott illesztőprogramok elég jól működnek a Windows korábbi verzióinál. Míg néhány régi, korábbi Windows verzióra programozott illesztőprogram jól működik a Windows 10 rendszerrel. Ezt a helyzetet figyelembe véve telepítheti az illesztőprogramot kompatibilis módba egy régebbi Windows-verzióhoz. Ennek érdekében
Hirdetések
- Először keresse meg a Illesztőprogram-beállító fájl a Letöltések mappába, vagy akár letöltheti a gyártó webhelyéről (eredeti).
- Ha megtalálta, kattintson rá a jobb gombbal, és válassza a lehetőséget Tulajdonságok.
- Most kattintson a gombra Kompatibilitás fül és jelölje be az opció előtt található jelölőnégyzetet Futtassa ezt a programot kompatibilitási módban.
- Nyissa meg az alábbi legördülő menüt, és válassza a lehetőséget egy régebbi Windows verzió (lehetőleg Windows 7 vagy Windows 8). Kattintson RENDBEN.
- Most telepítse az illesztőprogramot duplán kattintva a Beállítási fájl és kövesse a számítógép képernyőjén megjelenő utasításokat. A telepítési folyamat eltarthat néhány másodpercig.
- Miután a folyamat befejeződött, indítsa újra a számítógépet, és ellenőrizze, hogy van-e az audio.
Tehát ezek voltak a lehetséges javítások, amelyek segítenek megszabadulni az IDT High Definition Audio CODEC illesztőprogram problémájától. Ha Ön sem hall semmilyen hangot a rendszeréből a Windows 10 frissítése vagy a legújabb verzió Windows 10-re történő frissítése után, akkor próbálja meg a fent említett javításokat.
E cikk végére reméljük, hogy válaszol minden kérdésére, amely az Audio CODEC illesztőprogram kérdésével kapcsolatos. A cikk elolvasása után, ha bármilyen kérdése vagy visszajelzése van, kérjük, írja le a megjegyzést az alábbi megjegyzési mezőbe.
Hirdetés A Blue Screen of Death (BSoD) az egyik legnépszerűbb és halálos kimeneti rendszerhiba a…
Hirdetések A Windows-frissítések mindig a legjobb technológiai fejlődést eredményezik. Amikor frissítjük a Windows rendszert egy újabbra...
Hirdetések Úgy tűnik, hogy rengeteg Windows 10 felhasználónak vannak problémái a Dynamic Link Library (.dll) problémáival...