A Rundll32 javítása leállt a hibával
Vegyes Cikkek / / August 04, 2021
Hirdetések
A Rundll32.exe a Windows operációs rendszer kulcsfontosságú eleme. Ellenőrzi, hogy a Windows összes programja jól működik-e vagy sem. Ha a Rundll32 sérült vagy hiányzik, akkor megszakítja a rendszer zavartalan működését, ennek eredményeként a képernyőn megjelenik a „Windows Host Process (Rundll32) leállt” hiba.
Az oldal tartalma
-
1 Hogyan javítsuk ki a Rundll32 leállt a hibát?
- 1.1 1. javítás: Frissítse a Mappaopciók (Fájlkezelő) beállításait:
- 1.2 2. javítás: Az eszközillesztők visszagörgetése a korábbi verzióra:
- 1.3 3. javítás: Frissítse a grafikus kártya illesztőprogramjait:
- 1.4 4. javítás: Teljes rendszerellenőrzés futtatása:
- 1.5 5. javítás: Frissítse a Windows rendszert:
Hogyan javítsuk ki a Rundll32 leállt a hibát?

A „Rundll32 leállt” hibát gyorsan meg kell oldani a Windows OS programok stabil futtatása érdekében. Ha ugyanazzal a hibával találkozik, akkor ez a cikk segítséget nyújthat a „Rundll32 leállt” hiba elhárításához. A felhasználók kipróbálhatják az ebben a cikkben megadott megbízható megoldásokat, és önmagukban kijavíthatják a hibát.
1. javítás: Frissítse a Mappaopciók (Fájlkezelő) beállításait:
A Mappaopciók beállításai lehetővé teszik a felhasználók számára, hogy kezeljék a fájlok és mappák megjelenítését a Fájlkezelőben. A felhasználók módosíthatják a Mappaopciók beállításait a „Rundll32 leállt” probléma kijavításához. A felhasználók az itt megadott lépésekkel frissíthetik a Mappaopciók beállításait.
Hirdetések
- Menj a Rajt ikon és típus Vezérlőpult a keresőmezőben.
- A Vezérlőpult ablakban keresse meg a Megtekintés a jobb felső sarokban, és kattintson rá.
- Most válassza ki a lehetőséget Kis ikonok vagy Nagy ikonok opciót a legördülő listából.

- Ezután kattintson a gombra Mappa beállításai vagy Fájlkezelő beállításai.
- Kattintson a Nézet fül a Mappa beállításai vagy a Fájlkezelő ablakban.
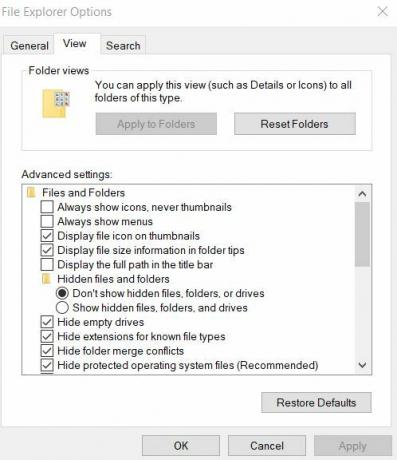
- A Speciális beállítások alatt kattintson a gombra Mindig mutasson ikonokat, soha ne bélyegképeket
- Üsd a Alkalmaz és rendben gombokat a Beállítások mentése gombra.
A folyamat befejezése után a felhasználóknak újra kell indítaniuk számítógépüket, és ellenőrizniük kell a hibát.
2. javítás: Az eszközillesztők visszagörgetése a korábbi verzióra:
Ha a „Rundll32 leállt” probléma egy adott alkalmazás telepítése vagy a rendszerillesztők frissítése után jelentkezik, akkor a felhasználók visszaállíthatják korábbi állapotukba. A felhasználók az alábbi lépéseket követve eltávolíthatják az adott alkalmazást a rendszerből.
- Először üsse Windows billentyű + R a billentyűzetről a Run Box.
- Típus "appwiz.cpl ” a szövegmezőben, és nyomja meg a rendben gomb.
- Megjeleníti a rendszerben telepített összes program listáját. A felhasználók megtehetik Jobb klikk a nemrég telepített programon.
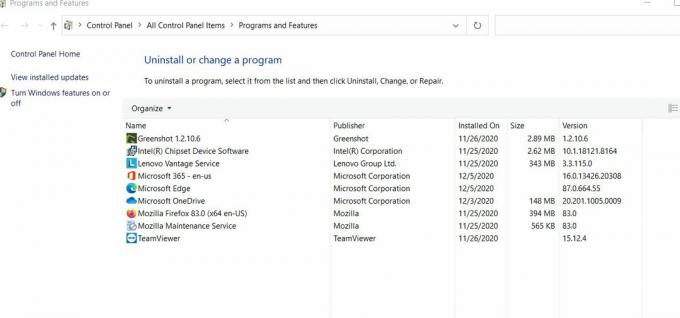
- Ezután kattintson a gombra Eltávolítás választási lehetőség.
- Az eltávolítás befejezéséhez kövesse a képernyőn megjelenő utasításokat.
- Végül, indítsa újra a rendszert.
Azok a felhasználók, akik nemrég frissítették az illesztőprogramjaikat, követhetik a megadott lépéseket a Visszatérő illesztőprogramokhoz.
- Nyisd ki az ablakokat Futtatás párbeszédpanel.
- Típus "devmgmt.msc ” és megütötte a rendben gomb.
- Megjeleníti az összes eszközlistát az Eszközkezelő ablakban. Bontsa ki a nemrégiben frissített illesztőprogramot, majd kattintson rá a jobb gombbal, és válassza a lehetőséget Tulajdonságok.

- Ezután menjen a Illesztőprogramok fül.
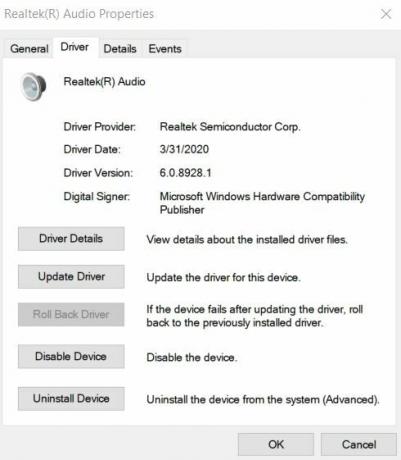
- Ezután válassza ki a Visszagörgetés opciót a listából.
- Kövesse a felszólított utasításokat az eljárás befejezéséhez.
- Végül, Indítsa újra és ellenőrizze a hibát.
3. javítás: Frissítse a grafikus kártya illesztőprogramjait:
A rendszer grafikus kártya illesztőprogramjának frissítése az egyik módszer a „Windows gazdagép (Rundll32) működésének leállása” hiba elhárítására. A felhasználóknak aktív internetkapcsolattal kell rendelkezniük a grafikus kártya illesztőprogramjainak frissítéséhez. A felhasználók az alábbi lépéseket követve frissíthetik a rendszer grafikus illesztőprogramjait.
- Indítsa el a Windows rendszert Futtatás párbeszédpanel.
- Típus "devmgmt.msc ” a szövegmezőben, és nyomja meg a rendben gombot a megnyitáshoz Eszközkezelő.
- Bontsa ki a Display Adapters részt, és keresse meg a grafikus kártya illesztőprogramjait.
- Kattintson a jobb gombbal a Grafikus kártya adapter és válassza ki a Frissítse az illesztőprogramokat opciót a helyi menüből. Az integrált grafikus kártya felhasználói a grafikus kártya nevüket a Kijelző adapter szakaszban láthatják. A külső grafikus kártyákat használó felhasználók ezzel a módszerrel frissíthetik illesztőprogramjaikat.

- Ezután válassza ki Automatikusan keressen frissített illesztőprogramot A Windows megkeresi és telepíti az új illesztőprogramot a rendszeréhez.
- Az illesztőprogram-frissítési folyamat befejezése után Indítsa újra és ellenőrizze a hibát.
Alternatív megoldásként a felhasználók meglátogathatják a Grafikus kártya gyártójának hivatalos oldalát, és letölthetik a rendszer legújabb illesztőprogramjait. A felhasználók könnyedén kiválaszthatják a rendszer megfelelő illesztőprogramjait a Grafikus kártya gyártó webhelyén. Ha a grafikus kártya illesztőprogramok frissített verziója nem érhető el, akkor a felhasználó a megfelelő opciók segítségével visszagörgetheti a folyamatot.
Hirdetések
4. javítás: Teljes rendszerellenőrzés futtatása:
Ha a grafikus kártya illesztőprogramjainak frissítése nem tudja megoldani a „Rundll32 leállt” hibát, akkor a felhasználók az Antivirus segítségével átkutathatják teljes rendszerüket. Előfordul, hogy az eszközön található rosszindulatú programok vagy kémprogramok megakadályozzák a gazda folyamat elindulását. Ennek eredményeként a rendszer kimondja a „Rundll32 leállt a munkát” hibát. Javasoljuk, hogy a felhasználók futtassák a mély Rendszerellenőrzést a hiba kijavításához.
5. javítás: Frissítse a Windows rendszert:
Célszerű naprakészen tartani a Windows operációs rendszert. A felhasználók ellenőrizhetik a Windows Update szolgáltatással a „Windows gazdagép (Rundll32) működésének leállása” hiba elhárítását. A következő lépések segítenek a Windows operációs rendszer frissítésében. Ne feledje, hogy a felhasználóknak aktív internetkapcsolattal kell rendelkezniük a Windows frissítési folyamatához.
- Kattintson a Rajt ikont, és indítsa el a Beállítások Alkalmazás.
- Menj a Frissítés és biztonság és válassza ki a Windows Update választási lehetőség.
- Ban,-ben Windows Update, kattintson a Frissítések keresése linkre. A felhasználóknak nem szabad kikapcsolniuk a rendszert a Windows frissítése közben.

- Újrakezd és ellenőrizze, hogy fennáll-e a hiba.
Ily módon a felhasználók a fenti hibaelhárítási lépésekkel könnyedén megszabadulhatnak a „Rundll32 leállt” problémától. Az ebben a cikkben található összes javítást biztonságosan követheti és a szakértők tesztelhetik.
Számos külső eszköz érhető el online, amelyek a sérült, hiányzó rendszerfájlokat keresik a rendszerben, és automatikusan javítják azokat. Reméljük, hogy ez a cikk hasznos lesz azoknak a felhasználóknak, akik szembesülnek a „Windows Host Process (Rundll32) leállt” problémával. Ha bármilyen kérdése vagy visszajelzése van, kérjük, írja le a megjegyzést az alábbi megjegyzési mezőbe.
Hirdetések
Hirdetések A repülőgépes mód erőszakosan aktiválódik, és megzavarja a számítógép hálózatát.? Ebben az útmutatóban…
Hirdetések A tartalomkészítő mindig aggódik amiatt, hogy valaki ellopja vagy etikátlanul módosítja a munkáját. Ez…
Hirdetések Mivel mindannyian tudjuk, hogy az internet rengeteg tudással és fenyegetéssel rendelkezik, valamint…



