A Windows 10 sötét módjának kijavítása nem működik
Ablakok / / August 05, 2021
Legyen ez Android vagy PC platform, én személy szerint szeretem a sötét módban bekapcsolt készülékeimet használni. Leginkább késő esti és éjszakai időben dolgozom a számítógépemen. Szóval, a preferenciám egy környezeti képernyő élmény, amely nem árt a szememnek. Tehát a sötét mód a barátom, amikor olyan modulokat használunk, mint a PC vagy az okostelefonok. A Windows már régóta bevezette a Windows 10 sötét témáját. Egyes felhasználók azonban gyakran panaszkodnak, hogy nem látják a sötét módot a Windows Fájlkezelőben. Tehát ebben az útmutatóban elmondjuk hogyan lehet kijavítani a Windows 10 Dark Mode nem működik a Fájlkezelőhöz.
Leginkább a Windows 10 alap fájlkezelőjét keresem a fájljaimhoz és az alkalmazásokhoz. Sötét üzemmódról beszélve, mindig jobban szeretném a funkciót teljes egészében használni a készülékeim számára. Néhány felhasználó a részleges sötét mód kérdésével is szembesül. Tehát, hogy megoldjuk mindazt a kellemetlenséget, merüljünk bele egyenesen ebbe az útmutatóba.
Olvasd Most| A DuckDuckGo hozzáadása a Chrome böngészőhöz Android-eszközön
Tartalomjegyzék
-
1 A Windows 10 sötét módjának kijavítása nem működik
- 1.1 Ellenőrizze a Windows operációs rendszer verzióját
- 1.2 Telepítse a legfrissebb elérhető szoftverfrissítést
- 1.3 Manuálisan alkalmazta a Sötét módot.?
- 1.4 Rendszerfájl-ellenőrző a mentéshez
- 1.5 Próbálja meg módosítani a rendszerleíró adatbázist
- 1.6 Alternatív
- 1.7 Tiltsa le a harmadik féltől származó alkalmazásokat
A Windows 10 sötét módjának kijavítása nem működik
nézzük meg, mit tehetünk a Windows 10 Dark mód nem működő problémájának elhárításához.
Ellenőrizze a Windows operációs rendszer verzióját
Fontos ellenőrizni, hogy a Windows 10 régebbi verzióját futtatja-e. Ennek ellenére hangsúlyoznunk kell, hogy a sötét mód csak a Windows 10 operációs rendszer esetében létezik. Ha véletlenül a Windows OS bármelyik régebbi verzióját futtatja, akkor az nem támogatja a sötét módot.
A Microsoft 1809-es Windows verzióval elvetette a sötét módot. Tehát ezen a vagy újabb verzión kell használnia, hogy élvezhesse a sötét téma funkcióját. Ellenkező esetben a számítógép nem támogatja a funkciót.
Tehát a Windows operációs rendszer verziójának ellenőrzéséhez
- Írja be a számítógépére winver ban,-ben Írja be ide a keresőmezőt.
 Amint láthatja, a számítógépemen a Windows 10 1909-es verziója van. Tehát természetesen támogatja a sötét módot. Kövesse ugyanezeket a lépéseket, és ellenőrizze, hogy támogatja-e a számítógépe vagy sem.
Amint láthatja, a számítógépemen a Windows 10 1909-es verziója van. Tehát természetesen támogatja a sötét módot. Kövesse ugyanezeket a lépéseket, és ellenőrizze, hogy támogatja-e a számítógépe vagy sem.
Legutolsó kiadás| YouTube videók lejátszása az Amazon Echo-n
Telepítse a legfrissebb elérhető szoftverfrissítést
Természetesen, ha az eszköz nem a legújabb verzióval fut, akkor fontos a legújabb verzió telepítése. Ellenőriznie kell, hogy elérhető-e új szoftververzió vagy sem.?
- A számítógépen kattintson a gombra Windows + I
- Átirányít a Beállítások oldalra

- Kattintson a Frissítés és biztonság elemre
- Ezután a következő képernyőn látni fogja, hogy van-e új frissítés.
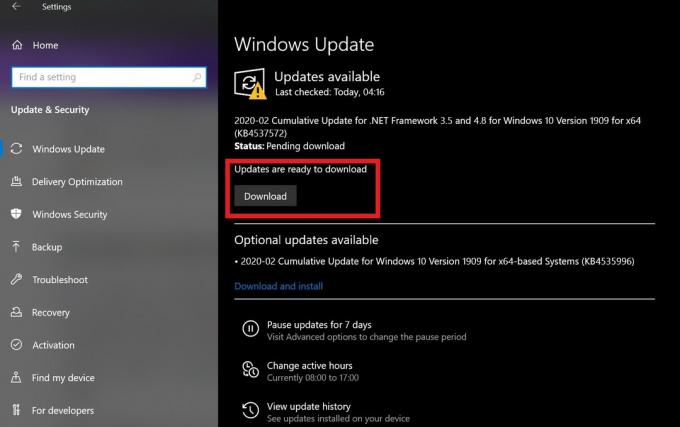
A PC-n vannak elérhető frissítések, amelyeket telepítenem kell, amint az a képernyőképen látható. Hasonlóképpen, ha bármilyen függőben lévő frissítést telepít, telepítse azokat, és feltétlenül indítsa újra számítógépét.
Manuálisan alkalmazta a Sötét módot.?
Windows 10 rendszeren manuálisan sötétre kell állítania a témát. A Windows 10 sötét mód funkcióját meglehetősen egyszerű megtalálni és engedélyezni. Számos felhasználónak azonban elképzelhető, hogy hogyan keresse meg és aktiválja.
- Az asztalon Jobb klikk > válassza Személyre szabás
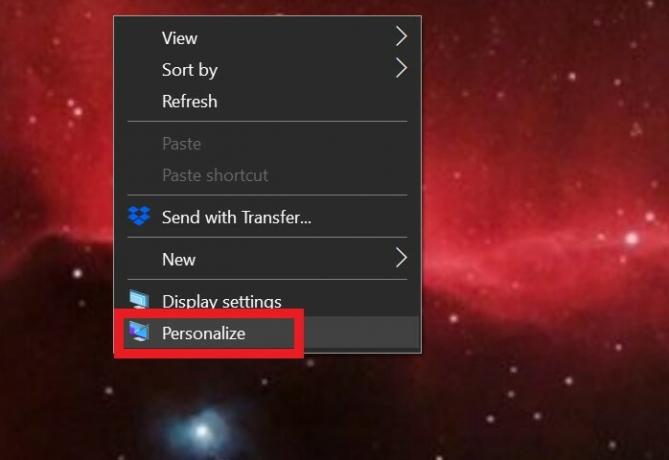
- Alatt Személyre szabás,> Kattintson a gombra Színek fülre
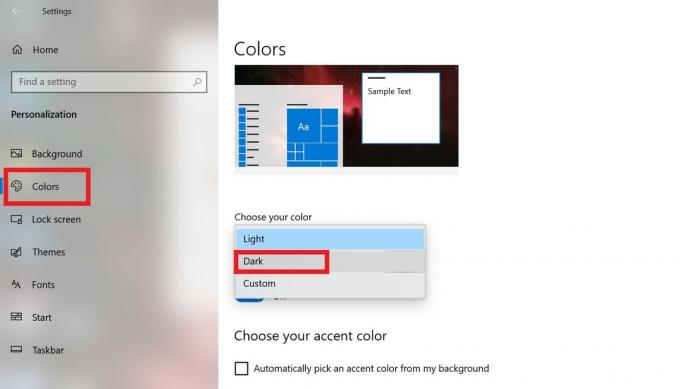
- Ott látni fog egy lehetőséget Válassza ki a színét. Van lehetősége Könnyű, Sötét és Egyedi Színek.
- A sötét mód engedélyezéséhez válassza a Sötét lehetőséget. Ez az.
Rendszerfájl-ellenőrző a mentéshez
Előfordulhat, hogy a sérült rendszerfájlok miatt egyes funkciók nem a kívánt módon jelennek meg. Tehát fontos ezt kijavítani. Ehhez a Parancssor segítségét vesszük igénybe.
- Gépeléssel nyissa meg a Parancssor parancsot cmd a keresőmezőben
- A parancs adja meg sfc / scannow
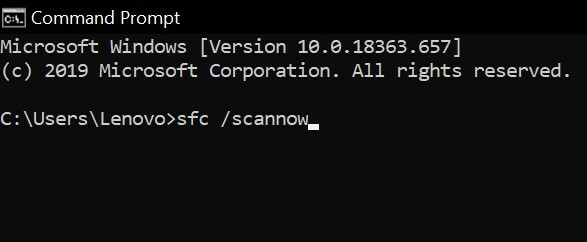
A parancs végrehajtása után a rendszer alaposan megkeresi a sérült fájlokat. Akkor kijavítja őket, és értesíti Önt.
Tudod | Hogyan készítsünk képernyőképeket Androidon a Power gomb használata nélkül
Próbálja meg módosítani a rendszerleíró adatbázist
Ne menjen erre, ha nem biztos benne, hogy mit csinál.
- nyomja meg Windows + R a Futtatás mező megnyitásához.
- típus regedit> nyomja meg az Enter billentyűt
- Betölti a Beállításszerkesztőt.
- A Nyilvántartás ablak Címsorába írja be a következőket
HKEY_CURRENT_USER \ Software \ Microsoft \ Windows \ CurrentVersion \ Themes \ Personalize - Ezután látni fog néhány lehetőséget. Ebből egy van AppsUseLightTheme, Kattintson rá a jobb gombbal, majd kattintson a gombra Módosít
- Most látni fog egy Érték szerkesztése Párbeszédablak.
- Ban,-ben Adatérték mezőbe írja be a 0 értéket. (jelentése nulla)
- Kattintson a Fájl> Kilépés parancsra
Most a Windows 10 sötét mód funkcióját aktiválni kellett volna.
Alternatív
Ha a fenti megoldás nem hozott eredményt, akkor is kipróbálhat egy alternatívát
- Nyissa meg a Parancssorot
- Írja be a következő parancsot
REG ADD HKLM \ SOFTWARE \ Microsoft \ Windows \ CurrentVersion \ Themes \ Personalize / v AppsUseLightTheme / t REG_DWORD / d 0 - Nyomd meg az Entert. Most ellenőrizze, hogy a sötét mód aktiválódott-e vagy sem.
Figyelem
Abban az esetben, ha a hibaelhárítási technikát a felhasználó helytelenül hajtja végre, és ez hardveres vagy szoftveres problémát eredményez a számítógépén, akkor GetDroidTips nem lesz felelős ugyanazért. Kövesse az útmutatót saját felelősségére.
Tiltsa le a harmadik féltől származó alkalmazásokat
Gyakran harmadik féltől származó alkalmazások telepítése a PC furcsa működéséhez is vezethet. Tehát meg kell javítania minden ilyen alkalmazást, ha úgy gondolja, hogy ez befolyásolhatja a sötét módot.
- Írja be a Windows keresőmezőjébe Alkalmazások és szolgáltatások
- Távolítsa el a nem szükséges alkalmazásokat
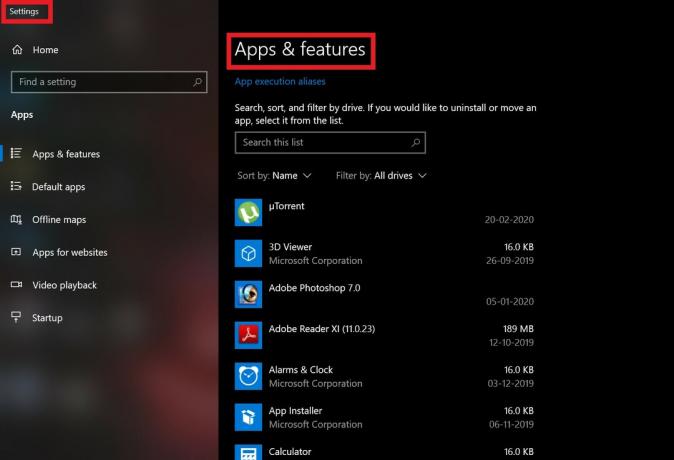
- Az eltávolítás utáni indítsa újra a számítógépet / laptopot
- Most ellenőrizze, hogy a sötét mód aktiválódik-e vagy sem.
Szóval, ennyi, srácok. Ez egy részletes betekintés a Windows 10 Dark Mode nem aktiváló problémájába. Ha a számítógépén szembesül ezzel a problémával, próbálja ki ezeket a fent említett hibaelhárítási módszereket. Reméljük, hogy hasznosnak találja az útmutatót.
Még szintén kedvelheted,
- A Google PlayStore White Screen probléma javítása
- Az Android vágólapján lévő tartalom helyreállítása
Swayam professzionális technikai blogger, számítógépes mester diplomával rendelkezik, és rendelkezik tapasztalattal az Android fejlesztés terén is. Meggyőződéses rajongója a Stock Android OS-nek. A technikai blogoláson kívül szereti a játékot, az utazást és a gitározást / tanítást.



