Hogyan javítható, ha az internet vagy a WiFi alvás után megszakad a Windows 10 rendszerben?
Ablakok / / August 05, 2021
A Windows 10 a legjobb ajánlata a Microsoftnak az operációs rendszer szempontjából. Minden operációs rendszernek vannak előnyei, de vannak hátrányai is. És itt megvizsgáljuk az egyik hátrányt, a WiFi automatikus lekapcsolását alvás után. Ez világszerte sok Windows 10 felhasználó panaszaként érkezett.
Nos, sok Reddit-felhasználó panaszt találtunk ezzel a hibával kapcsolatban:
Hé,
mert az SP4-et főként asztali számítógépként használom, minden egyes ebéd után kézzel kell csatlakoznom a hálózathoz, ez elég idegesítő. Feltételezem, hogy kapcsolódik az alvási beállításokhoz (lekapcsoltam a fedelet), de nem találok csatlakozást a wifihez.
Gondolatok?
Reddit felhasználó: Link ide
Nos, egy másik nevű felhasználó u / GabesVirtualWorld ugyanarról a problémáról számolt be, amely a Dell XPS 9365 laptopjánál jelentkezik
Üdvözlet! Amikor lezárom a képernyőt (Win-key + L) a Dell XPS 9365 laptopon, akkor a WiFi megszakad. 20 másodperc után a képernyő elsötétül, 40 másodperc után a másik számítógépről küldött ping meghibásodni kezd. Amikor bármelyik gombot megnyomom, hogy felébresszem a képernyőt, a pingek újra reagálnak. A laptop NEM alvó üzemmódban van, amennyire meg tudom állapítani.
Ez a viselkedés rendkívül irritáló, mert valahányszor felállok az asztalomról, hogy beszéljek valakivel, kapjak egy kinyomtatni, kávét inni, a citrix munkamenetem megszakad, és újra be kell jelentkeznem a futó Citrix újracsatlakozásához ülés. Mivel RSA hitelesítést használunk, ez még tovább tart.
További információk:
A BIOS naprakész, nincs olyan BIOS-beállítás, amely befolyásolhatná ezt.
DELL Intel 3265 illesztőprogram próbálkozott, az eredeti Intel illesztőprogram próbálkozott, változtatás nélkül.
Az általam kipróbált WiFi illesztőprogramok egyikénél sem található Energiagazdálkodás fül, amely letilthatja az energiagazdálkodást.
Más laptopokat nézve az Energiagazdálkodás vezérlőpulton látom a teljes részt vezeték nélküli adapter, de a laptopomon csak a szabványos beállítások vannak, a vezeték nélküli készülékemnél semmi adapter.
Kollégának van egy régebbi XPS laptopja, kissé eltérő Intel kártyával. Az Energia és alvás beállítások oldalán van egy lehetősége, amely szerint alvó üzemmódban nem szabad leválasztani a hálózatot. Nincs ilyen lehetőségem.
Fogalmam sincs, hol keressem tovább. Minden segítség nagyszerű lenne.
Lehet, hogy valaki, aki rendelkezik a „ne bontsa a kapcsolatot a hálózattal” opcióval, elkészítheti a rendszerleíró adatbázis pillanatképét az opció letiltása előtt és után, hogy lássam, melyik rendszerleíró kulcsot használják, és megnézhetem-e javítsd meg.
Mindenre van javítás, és itt megnézzük ennek a hibának az összes lehetséges javítását is.
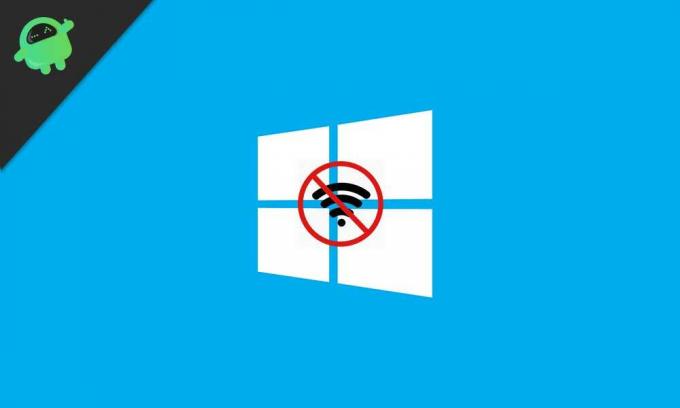
Tartalomjegyzék
- 1 Energiagazdálkodási beállítások módosítása:
- 2 Fix IPv6 beállítás:
- 3 Használja a hibaelhárítót:
- 4 Tápellátási beállítások módosítása:
- 5 A Bluetooth beállításainak módosítása:
- 6 Víruskereső letiltása:
- 7 Módosítsa a kapcsolat típusát:
Energiagazdálkodási beállítások módosítása:
Hálózati adaptereinket kezdetben energiatakarékosságra állították alvó üzemmódban, és ez a legtöbb esetben hálózati szétkapcsolást eredményez. Nagyon egyszerű azonban néhány kattintással manuálisan megváltoztatni a beállításokat. Ez lehet a legtöbb probléma megoldásának valószínű megoldása.
Tartsa lenyomva a Windows + x billentyűt, és a listában kattintson az Eszközkezelő elemre. Kattintson duplán a hálózati adapterekre, majd a listában kattintson a jobb gombbal a használt adapterre, és válassza ki a tulajdonságokat. Kattintson az Energiagazdálkodás fülre, és törölje a jelölést az „Engedélyezze a számítógépnek, hogy az energiamegtakarítás érdekében kikapcsolja ezt az eszközt” jelölőnégyzetből.
Fix IPv6 beállítás:
Ha az energiagazdálkodási beállítás módosítása nem működött az Ön számára, akkor próbálja meg megváltoztatni az IPv6-beállítást. Az IPv6 jelölőnégyzetének törléséhez lépjen a hálózati és megosztási központba, kattintson a képernyő bal oldalán az adapter beállításainak módosítására, majd kattintson a jobb gombbal a alapértelmezett kapcsolat> kattintson a tulajdonságokra> kattintson a hálózatkezelés fülre> törölje a jelölést az internetprotokoll 6-os verziója melletti jelölőnégyzetből> és kattintson rendben.
Ha az IPv6 okozza a lekapcsolás problémáját, akkor ez lesz a javítás.
Használja a hibaelhárítót:
Néha csak néhány kattintásra van szükség. Csak kattintson jobb gombbal a tálca jobb alsó sarkában található hálózati ikonra. Ez két lehetőséget jelenít meg: „Problémamegoldás” és „Nyílt hálózati és megosztási központ”. Kattintson a problémák elhárítása elemre és kövesse a képernyőn megjelenő utasításokat, amíg a hibaelhárító futtatja a rendszer automatikus ellenőrzését a hálózaton probléma. A hibaelhárító után ellenőrizze, hogy a probléma továbbra is fennáll-e, és továbbra is próbálkozik-e az alábbi javításokkal.
Tápellátási beállítások módosítása:
Sok felhasználó arról számolt be, hogy sokak számára ez volt a javítás. Mindössze annyit kell tennie, hogy módosítja az energiaellátási beállításokat, és a WiFi nem kapcsolódik le automatikusan.
Tartsa lenyomva a Windows billentyűt + I, és megnyílik a beállítások> kattintson az opciók listáján a rendszer szakaszra, majd kattintson az Áramellátás gombra és aludjon a képernyő bal oldalán> görgesse végig azt a részt, és jelölje be a következő WiFiFi négyzetet, ha nincs bejelölve. Remélhetőleg ez lesz a válasz a gondjaira.
A Bluetooth beállításainak módosítása:
Néha a Bluetooth-beállítások egyszerű módosítása megoldhatja a WiFi-kapcsolat lekapcsolását.
Tartsa lenyomva a ctrl + shift + Esc gombokat, és ezzel megnyílik a Feladatkezelő. Lépjen az indítási fülre, és keresse meg a Bluetooth szolgáltatást. Kattintson a jobb gombbal erre, és válassza a Letiltás lehetőséget.
Víruskereső letiltása:
Néha egy harmadik féltől származó szoftver, például a víruskereső, akadályozhatja a csatlakozást. Nyissa meg tehát a víruskeresőt, és próbálja meg megtalálni az összes szolgáltatás kikapcsolásának lehetőségét. Minden antivírusban lehetőség van a pajzs kézi kikapcsolására. Ellenőrizze, hogyan kell csinálni az interneten, az Ön által használt víruskeresőtől függően.
Az Ethernet letiltása:
A hálózati leválasztás egyik javítása az Ethernet lehet. Ezért mindenképpen kapcsolja ki.
Lépjen a Hálózati és megosztási központ> Keresse meg az Adapter beállításainak módosítása elemet, és kattintson rá, válassza ki a használt Ethernet-kapcsolatot, kattintson a jobb gombbal, és válassza a Letiltás lehetőséget.
Módosítsa a kapcsolat típusát:
A privát kapcsolat megváltoztatása soha nem rossz ötlet. Ehhez kattintson a jobb alsó sarokban található WiFiFi tálca ikonjára, kattintson rá, és látni fogja a kapcsolatot. Kattintson a jobb gombbal rá, és válassza ki a tulajdonságokat. Itt görgessen, amíg meg nem találja a PC felfedezhetővé tétele lehetőséget, és kapcsolja be a kapcsolót, ha eleve le van tiltva.
Ezeknek a javításoknak mindenképpen működniük kell a Windows 10 népszerű kiadásában.
Egy techno korcs, aki szereti az új kütyüket, és mindig szívesen ismeri a legújabb játékokat és mindent, ami a technológiai világban és annak körül zajlik. Hatalmas érdeklődést mutat az Android és a streaming eszközök iránt.


![Töltse le a Huawei Maimang 6 B335 Android 8.0 Oreo firmware RNE-AL00 [8.0.0.335]](/f/39ab50737c9f159e07f67777cb2142d6.jpg?width=288&height=384)
