A Microsoft Store "Install" gombjának nem működése javítása
Ablakok / / August 05, 2021
Az alkalmazások növelik az operációs rendszerek termelékenységét és funkcióit. Az Android-hoz hasonlóan a Google Play Store, az Apple-hez tartozik az App Store, a Windows operációs rendszernek saját alkalmazásboltja is van, vagyis a Microsoft Store. Tisztességes mennyiségű játékot és alkalmazást tartalmaz, amelyeket a felhasználó letölthet, miután bejelentkezett a Microsoft-fiókjával. Bizonyos esetekben azonban úgy tűnik, hogy a telepítés gombra kattintva bármelyik alkalmazás nem tesz semmit. Megakad, ahol van, és semmi sem történik.
Ez biztosan elkeserítő, de nem csak a Microsoft Store jelent meg ezzel a problémával. Lehet, hogy látta ezt a problémát a Google Play Áruháznál is, ahol a telepítés gomb megnyomása után semmi sem történik. Visszatérve a Microsoft Store kérdésre, ha Ön is ugyanazzal a problémával néz szembe, akkor igaza van helyen, mint ebben a bejegyzésben, megtanuljuk, hogyan lehet kijavítani a Microsoft Store Install gombot probléma. Tehát ennek ellenére vessünk egy pillantást magára a cikkre:

Tartalomjegyzék
-
1 A Microsoft Store „Install” gombjának nem működése javítása
- 1.1 A Microsoft Store visszaállítása
- 1.2 Törölje a Store gyorsítótárat
- 1.3 Jelentkezzen be újra a Microsoft Store-ba
- 1.4 Futtassa a Microsoft hibaelhárítót
- 1.5 Regisztrálja újra a Microsoft Store-ot
A Microsoft Store „Install” gombjának nem működése javítása
Számos hibaelhárítási javítás használható a probléma megoldására a Microsoft Store-ban. Ezeknek a javításoknak a segítségével képes legyőzni a Telepítés gombot, és nem okoz semmi problémát.
A Microsoft Store visszaállítása
Valószínűleg az első dolog, amit meg kell tennie, ha a Telepítés gomb nem működik az áruházban, az, hogy visszaállítja az eredeti állapotát.
- Nyisd ki Start menü >> Beállítások.
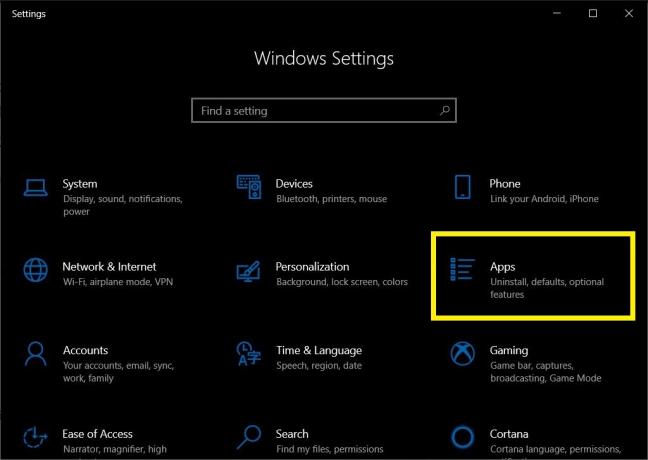
- Kattintson Alkalmazások >> Microsoft Store >> Speciális beállítások.


- Ezután kattintson a gombra Visszaállítás.

- Megjelenik egy megerősítő mező, amelyen ismét meg kell nyomnia a Visszaállítás gomb.

- Miután a visszaállítás megtörtént, zárja be a Beállítások menü.
- Nyissa meg a Microsoft Store-ot, és próbálja meg telepíteni az alkalmazást, és nézze meg, hogy megoldotta-e a problémát.
Törölje a Store gyorsítótárat
- Nyissa meg a Start menüt, és keressen rá wsreset.exe.
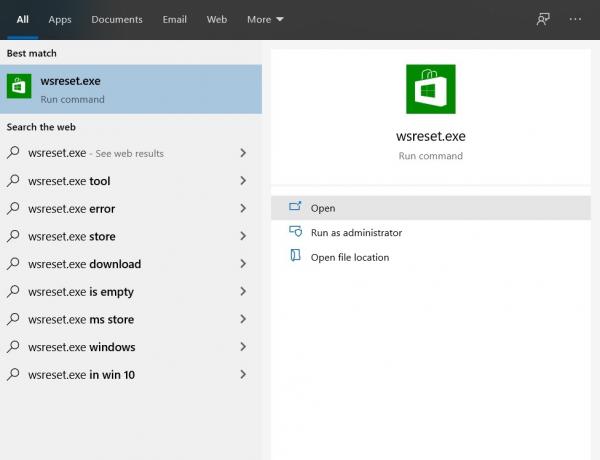
- Várjon néhány másodpercet, és hagyja, hogy a parancssor törölje a Microsoft Store gyorsítótárát.

- A gyorsítótár törlése után az üzlet automatikusan megnyílik.
- Ellenőrizze, hogy ez megoldja-e a problémát.
Jelentkezzen be újra a Microsoft Store-ba
- Nyissa meg a Microsoft Store-ot.
- Érintse meg a profilképet, majd kattintson a fiókra.
- Kattintson a Kijelentkezés gombra.
- Indítsa újra a Microsoft Store alkalmazást.
- Kattintson a profil hozzáadása gombra, és jelentkezzen be fiókjával.
- Ellenőrizze, hogy ez megoldja-e a problémát.
Futtassa a Microsoft hibaelhárítót
- Nyissa meg a Beállítások menü Rajt.

- Érintse meg Frissítés és biztonság.
- A bal oldali menüben érintse meg a gombot Hibaelhárítás.

- Kattintson Windows Store alkalmazások.
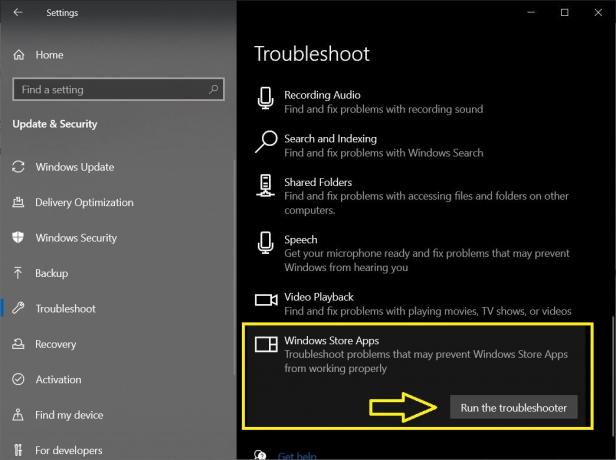
- megnyomni a Futtassa a hibaelhárítót gomb.
Regisztrálja újra a Microsoft Store-ot
- Nyisd ki Windows PowerShell a Start menüből.
- Másolja és illessze be az alábbi parancsot:
Get-AppXPackage * Microsoft. WindowsStore * | Foreach {Add-AppxPackage -DisableDevelopmentMode -Register "$ ($ _. InstallLocation) \ AppXManifest.xml"} - megnyomni a Belép gombot a parancs végrehajtásához.
- Indítsa el a Microsoft Store és nézze meg, hogy ez megoldotta-e a problémát vagy sem.
Szóval, itt van az oldalamról ebben a bejegyzésben. Remélem, kedvelte ezt a bejegyzést, és meg tudta oldani a Telepítés gombot, amely nem működik a boltban. Az alábbi megjegyzésekben tudassa velünk, hogy a fent említett módszerek közül melyik végezte el a munkát az Ön számára. A következő bejegyzésig... Egészségedre!
Six Sigma és a Google által tanúsított digitális marketingszakember, aki elemzőként dolgozott egy Top MNC-nél. Technológia- és autórajongó, aki szeret írni, gitározni, utazni, biciklizni és pihenni. Vállalkozó és Blogger.



