Hogyan javítható a 2147219196 fájlrendszer-hiba a Windows Photo App megnyitásakor?
Ablakok / / August 05, 2021
A 2147219196 hibakóddal szembesül, miközben bármilyen képet megnyit a Windows 10 Fotók alkalmazásban? Akkor nem te vagy az egyetlen, mivel sokan szembesültek ezzel a hibával, és vannak olyan emberek, akik állandó javításokat keresnek erre a kérdésre. Szerencsére ebben a bejegyzésben néhány egyszerű tippet és trükköt adunk, amelyek megszabadulnak a 2147219196 rendszerfájl hibától a Windows 10 PC-n lévő Fotók alkalmazásból.
Ez egy Windows 10-re jellemző hiba, amely felkúszik, amikor megnyitja az Ön esetére valószínűleg bármely rendszeralkalmazást, a Fotók alkalmazást. Ez a hiba olyan sok felhasználó PC-jén jelent meg, a kiváltó ok egy hiba a Windows frissítésében. És hogy enyhítsük a probléma kijavítását a Windows 10 PC-n, a Windows Photo alkalmazás megnyitásakor néhány módszerrel segítünk a 2147219196 fájlrendszer hibájának kijavításában. Tehát, mondván, menjünk egyenesen magába a cikkbe:
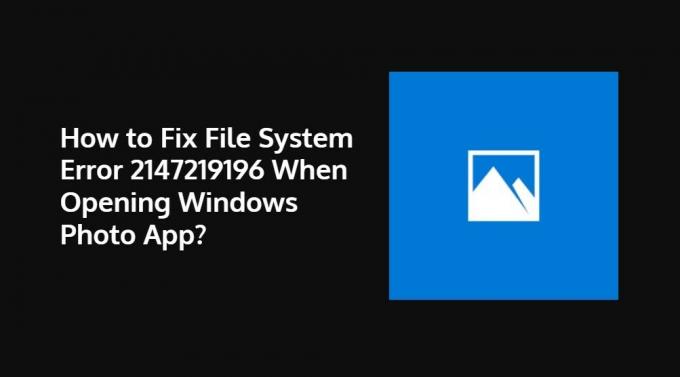
Tartalomjegyzék
-
1 Hogyan javítható a 2147219196 fájlrendszer-hiba a Windows Photo App megnyitásakor?
- 1.1 Frissítse a Photo alkalmazást
- 1.2 Telepítse újra a Photo alkalmazást
- 1.3 Használja a Rendszerleíróadatbázis-szerkesztőt rendszergazdai jogosultságokkal
Hogyan javítható a 2147219196 fájlrendszer-hiba a Windows Photo App megnyitásakor?
Kövesse az alábbi javításokat a 2147219196 rendszerhiba eltávolításához a Windows PC-n, miközben megnyitja a Windows Photo alkalmazást:
Frissítse a Photo alkalmazást
Megpróbálhatja frissíteni a Photo alkalmazást, ha van egy új frissítés az alkalmazáshoz, lépjen át a Start -> Microsoft Store -> Válassza a Továbbiak -> Letöltés és frissítések -> Frissítések letöltése menüpontot. Lehet, hogy elérhető egy új frissítés, amely megoldja ezt a problémát a Fotók alkalmazásban.
Telepítse újra a Photo alkalmazást
Ha a Photo alkalmazáshoz nem áll rendelkezésre frissítés, megpróbálhatja újratelepíteni az alkalmazást a Microsoft Store-ból, hogy kijavítsa a sérült fájlt, amely a probléma oka lehet. A Fotók alkalmazás eltávolítása:
- Nyissa meg a Powershell alkalmazást, és futtassa rendszergazdaként.
- típus
Get-AppxPackage Microsoft. Ablakok. Fotók Remove-AppxPackageés nyomja meg az Enter gombot. - Most kattintson itt a Photo alkalmazás letöltéséhez.
- Bontsa ki a zip fájl tartalmát.
- Nyisson meg egy parancssort és pree Enter:
PsExec.exe -sid c: \ windows \ system32 \ cmd.exe
(A „PsExec helycím” helyett írja be azt a helyet, ahová kibontotta a zip fájl tartalmát) - Kattintson az Elfogadom gombra.
- Ha új parancssor jelenik meg, be kell írnia:
rd / s „C: \ ProgramFiles \ WindowsApps \ Microsoft. Ablakok. Photos_2017.37071.16410.0_x64__8wekyb3d8bbwe ”
(A verziószám a frissítésnek megfelelően változhat)
Használja a Rendszerleíróadatbázis-szerkesztőt rendszergazdai jogosultságokkal
Győződjön meg arról, hogy biztonsági másolatot készít a rendszerről, és csak akkor folytassa ezt az eljárást, ha valóban a Photo alkalmazást használja, és nem más alkalmazást:
- Keresse meg a Rendszerleíróadatbázis-szerkesztőt a Start menüben, és nyissa meg adminként.
- Menj át erre az útra:
HKEY_CURRENT_USER \ SOFTWARE \ Classes \ LocalSettings \ Software \ Microsoft \ Windows \ CurrentVersion \ AppModel \ Repository \ Families \ Microsoft. Ablakok. Fotók. - Most ellenőriznie kell az egyes bejegyzések dátumát a mappanév dátumának ellenőrzésével.
- Törölje az elavult bejegyzéseket, majd indítsa újra a számítógépet.
Szóval, itt van az oldalamról ebben a bejegyzésben. Remélem, hogy kedvelte ezt a bejegyzést, és képes volt kijavítani a hibát a Windows 10 PC-n a Photo alkalmazás megnyitásakor. Az alábbi megjegyzésekben tudassa velünk, hogy melyik fent említett módszer működött az Ön számára. A következő bejegyzésig... Egészségedre!
Six Sigma és a Google által tanúsított digitális marketingszakember, aki elemzőként dolgozott egy Top MNC-nél. Technológiai és autórajongó, aki szeret írni, gitározni, utazni, biciklizni és pihenni. Vállalkozó és Blogger.

![A Huawei P8 Lite 2017 [Nougat Firmware] 2018. márciusi biztonsági javításának letöltése](/f/c3ae7b9841157af3314e0f0340297ab1.jpg?width=288&height=384)

