A DPC Watchdog megsértése hiba elhárítása Windows 10
Ablakok / / August 05, 2021
Tegyük fel, hogy néhány fontos munkát végez a Windows 10 PC-n. Hirtelen kék képernyő jelenik meg, és megjelenik a „hibakeresési hiba”. Megállapítja, hogy a rendszerének újra kell indulnia. Az újraindítás után az összes elmentetlen adat elveszett. Csendes, frusztráló lesz, ha nem mentette el alapvető munkáját. Ez Kék képernyő hiba néha a Halasztott eljáráshívás (DPC) Watchdog megsértésének hibája miatt fordul elő.
Számos oka lehet a Halasztott eljárás hívás (DPC) Watchdog megsértésének hibájának a Windows 10 rendszerben. Előfordulhat a szoftverfrissítés problémája vagy néhány nem támogatott fájl miatt. Számos oka lehet a Halasztott eljárás hívás (DPC) Watchdog megsértésének hibájának a Windows 10 rendszerben. Néhány olyan fontos kérdés, amelyet megoldhat:
- Elavult vagy sérült illesztőprogramok
- Hardver kompatibilitás az operációs szoftverrel
- Szoftverütközés
- Elavult firmware
- Sérült rendszerfájlok
Tartalomjegyzék
- 1 Mi a halasztott eljáráshívás (DPC) Watchdog megsértésének hibája:
-
2 A halasztott eljáráshívás (DPC) Watchdog megsértésének hibájának kijavítása:
- 2.1 Vezérlő illesztőprogram cseréje:
- 2.2 Hajtsa végre a lemezellenőrzést:
- 2.3 Használjon fejlett javítóeszközt:
- 2.4 Illesztőprogramok frissítése:
- 2.5 Futó eseménynézegető:
- 2.6 Kompatibilitás ellenőrzése:
Mi a halasztott eljáráshívás (DPC) Watchdog megsértésének hibája:
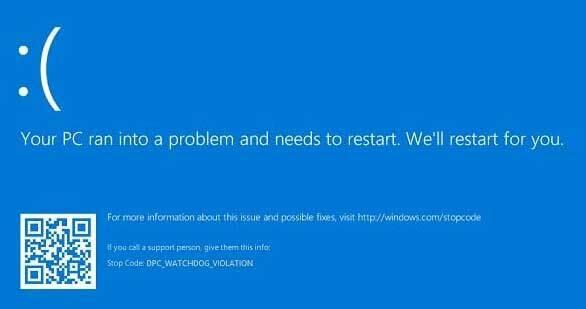
A halasztott eljáráshívás (DPC) Watchdog megsértésének hibája általános BSOD, és akkor fordul elő, amikor a hibakereső fix várakozási időnél hosszabb várakozáshoz vezet. Ha a hibajavító nem talált és nem reagált az előre meghatározott időkorláton belül, akkor ez a hiba jelentkezik. Ha ugyanaz a problémád, akkor ne aggódj; nem egyedül vagy, aki ezt a kérdést kapja. Különböző Windows 10 felhasználók arról számoltak be, hogy kék képernyőt kapnak hibakereső hibakóddal. Ez a hiba arra késztetheti az összes mentetlen adatot a rendszerben, hogy újraindítja a rendszert.
A hibajavító általában figyeli az összes Windows programot és a számítógép teljesítményét. Előfordulhat, hogy a halasztott eljáráshívás hosszú időt vesz igénybe, vagy a rendszer bármelyik kért szinten el lett ütve. Ez a folyamat el fogja érni a DPC Watchdog megsértésének hibáját.
A halasztott eljáráshívás (DPC) Watchdog megsértésének hibájának kijavítása:
Mivel számos oka lehet annak, hogy a DPC Watchdog megsértése hibát észlel a számítógépén, kövesse az alábbi eljárások egyikét:
Vezérlő illesztőprogram cseréje:
A vezérlő illesztőprogramjának megváltoztatása lehet az elsődleges megoldás az ilyen típusú hibákra. A probléma megoldásához kövesse az alábbi egyszerű lépéseket:
- Nyomja meg a „Windows + X” gombot, és keresse meg az eszközkezelőt
- Kattintson az „Eszközkezelő” elemre, ahol megtalálhatja az „IDE ATA / ATAPI vezérlő” gombot.
- Nyomja meg kétszer azt a gombot, amely megmutatja a rendszer szabványos vezérlőjét
- Kattintson a jobb gombbal a vezérlő nevére.
- Kattintson a „tulajdonságok” elemre.
- Ellenőrizze az illesztőprogram adatait, hogy ellenőrizze, hogy a megfelelő vezérlőt választotta-e.
- Ne menjen a ’Driver’ fülre sem.
- Itt található az ‘Illesztőprogram frissítése’ gomb
- Nyomja meg az „Illesztőprogram frissítése” gombot.
- Ne folytassa az automatikus keresést, folytassa és kattintson a „Tallózás a számítógépemen az illesztőprogramok keresésére” elemre.
- Itt, alul, a rendszer böngészése helyett egy másik lehetőséget talál.
- Nyomja meg a kurzort a „Hadd válasszam a számítógépem elérhető illesztőprogramjainak listájáról” elemre.
- Megjeleníti a „Standard SATA AHCI Controller” illesztőprogram nevét
- Nyomja meg a következő gombot, és indítsa újra a rendszert.
- Ha továbbra is ugyanazzal a problémával szembesül, akkor ugyanazt az eljárást többször is követheti.
Hajtsa végre a lemezellenőrzést:
Lemezprobléma lehet, ha DPC Watchdog megsértése hibát észlel. A lemezen található hibákat az alábbi egyszerű lépések végrehajtásával ellenőrizheti:
- Futtassa a parancssort rendszergazdaként. Nyomja meg a „Windows + R” gombot, amely megnyitja a futtatási párbeszédet. Írja be a „cmd” szót idézőjelek nélkül, és nyomja meg a „Ctrl + Shift + Enter” billentyűkombinációt. Ekkor megnyílik a parancssor rendszergazdaként.
- Az adminisztrátori engedély megadásához nyomja meg az „Igen” gombot
- A parancssorba írja be a kódot a „chkdsk / f / r” idézet nélkül, és nyomja meg az Enter billentyűt
- Nyomja meg az „Y” gombot a lemez hibáinak ellenőrzéséhez, amikor elindítja az eszközt
- Átütemezheti a lemezellenőrzést az Ön igényei szerint
- Ez az ellenőrzés automatikusan megoldja a hibákat és megoldja a problémáját is
Használjon fejlett javítóeszközt:
Javítási eszközzel is megoldhatja a DPC Watchdog hibát. A probléma kezelésének legelőnyösebb eszköze a ’Restoro.’ Automatikusan megtalálja és kijavítja a számítógépén felmerülő problémákat. Miután letöltötte a „Restoro” alkalmazást a rendszerére, kövesse az alábbi lépéseket a problémák megoldásához a Windows 10 PC-n:
- Futtassa a programot, és várja meg, amíg összegyűjti az összes rendszerinformációt.
- Megmutatja a hibákat érintő programokat.
- A rendszer javításának megkezdéséhez kattintson az alján lévő „Javítás indítása” gombra.
- Ez a javítás egyszerű és problémamentes élményt nyújt a számítógépén.
Illesztőprogramok frissítése:
Ha a DPC Watchdog hiba nem támogatott illesztőprogramok vagy frissítések miatt következik be, akkor az illesztőprogramok frissítéséhez kövesse az alábbi egyszerű lépéseket:
- Nyissa meg az Eszközkezelőt
- Válassza az SSD-t, és jegyezze fel a rendszer részleteit
- Ha meglátogatja a gyártó webhelyét, letöltheti a rendszer összes frissítését és telepítheti azokat, hogy megoldódjon a hiba.
Futó eseménynézegető:
Ez a módszer segíthet abban, hogy azonosítsa a szabálysértési hiba okát. Kövesse az alábbi lépéseket az esemény összes adatának összegyűjtéséhez:
- Nyomja meg a „Windows + R” billentyűt, amely megnyitja a futtatási párbeszédet
- Írja be az „eventvwr.msc” kifejezést, és nyomja meg az „OK” gombot.
- Válassza a panel bal oldalán a „Rendszer” lehetőséget
- A kérdések megjelennek a panel közepén
- Az összes probléma azonosításához és elhárításához kattintson a jobb gombbal és javítsa meg.
- Most ellenőrizze, hogy a szabálysértési hiba elmúlt.
Kompatibilitás ellenőrzése:
A szoftver és a hardver kompatibilitását is ellenőrizheti a DPC Watchdog hiba megoldására a Windows 10 PC-n. A kompatibilitás ellenőrzéséhez kövesse az eljárást:
- Nyomja meg a „Windows + R” billentyűt, amely megnyitja a futtatási párbeszédet
- Írja be a „vezérlőpult” parancsot, és nyomja meg az „Enter” gombot.
- Válassza a „Program eltávolítása” lehetőséget
Keresse meg több újonnan telepített alkalmazás idejét és dátumát. Ha a probléma a telepítés után következett be, akkor távolítsa el a programot, és indítsa újra a rendszerét, hogy megoldja a problémákat. Ez a módszer nem ajánlott mások előnyben részesítéséhez. Először ellenőrizhet másokat, és ha egyik sem működik, folytathatja ezt a módszert.
A Windows 10 PC-nél nem olyan nehéz elhárítani a Halasztott Eljárás Hívásfigyelő (DPC) megsértése hibát. Az ilyen típusú hibák megszabadításához lépésről lépésre kell végrehajtania az utasításokat, és ez megvédheti az összes el nem mentett változást, hogy eltévedjen.
Néha nem tud bejutni a számítógépére, ha a Halasztott eljárás hívás (DPC) Watchdog megsértése hibát észlel. Ez a probléma meglehetősen irritálóbb. Biztonságos módban kell hozzáférnie a Windows rendszeréhez, ha a rendszere hurokba helyezi magát. Lehet, hogy a rendszer bekapcsolása közben a „Boot Options” menüpontra lép. Előfordulhat, hogy ennek az opciónak az elérése nem mindenki számára azonos, ezért keresse meg ennek megfelelően. Most válassza a „csökkentett mód” vagy a „biztonságos mód hálózattal” lehetőséget, hogy biztonságos módba lépjen be a rendszerébe. Ha bármilyen kérdése vagy visszajelzése van, kérjük, írja le a megjegyzést az alábbi megjegyzési mezőbe.
Hasonlóképpen nézze meg a mi iPhone tippek és trükkök, Számítógépes tippek és trükkök, és Android-tippek és trükkök további ilyen tippeket és trükköket. Köszönöm.

![Stock ROM telepítése a Hisense F16-ra [Firmware Flash File / Unbrick]](/f/cce5a1e14e5719d6740d87c39a26f9fa.jpg?width=288&height=384)

![Stock ROM telepítése a Prestigio Wize YA3 [Firmware Flash File] -ra](/f/2d8822b89b5918e324dd1e02bc336b60.jpg?width=288&height=384)