A „Sysprep audit mód nem kapcsolható be” hibaelhárítás
Ablakok / / August 05, 2021
A Microsoft Windows önmagában is hatékony operációs rendszer. Ennek ellenére a Microsoft rendszer-előkészítő eszközét a Windows operációs rendszer funkcionalitásának fejlesztésére fejlesztették ki. Célja a Windows operációs rendszer legújabb telepítésének másolása, tesztelése és szállítása a kialakított telepítés alapján. Hasonlóképpen, audit módja lehetővé teszi az összes ilyen művelet végrehajtását az üdvözlő képernyő beírása nélkül.
Miközben megpróbálta használni az audit módot, állítólag sok felhasználó szembesült a „Sysprep audit módot nem lehet bekapcsolni” hibával. Tehát ma eljuttattuk ezt a cikket a „Sysprep audit mód nem kapcsolható be” hiba javításainak tárgyalására. Nézd meg őket alább:
Tartalomjegyzék
-
1 Megoldások a „Sysprep audit mód nem kapcsolható be” hiba elhárítására
- 1.1 1. megoldás - Keresse meg a Windows 10 összesített frissítését
- 1.2 Megoldások 2 - Szüneteltesse a Windows 10 frissítést
- 1.3 Megoldások 3- Cserélje ki vagy cserélje ki a Spopk.dll fájlt
Megoldások a „Sysprep audit mód nem kapcsolható be” hiba elhárítására
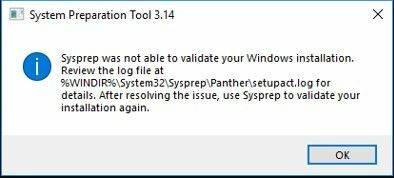
A „Sysprep audit mód nem kapcsolható be” hiba különböző okok miatt fordulhat elő. Bár, főleg, ha a Windows kiadás hibás, akkor ez megakadályozhatja az eszközt a műveletek befejezésében. Ilyen esetekben az alábbiakban megemlítjük a kipróbálható gyors javításokat:
1. megoldás - Keresse meg a Windows 10 összesített frissítését
Abban az esetben, ha a „Sysprep audit mód nem kapcsolható be” hiba lép fel a telepítő készlet miatt, ellenőrizheti a Windows 10 összesítő frissítését. Miután sikeresen frissítette az összesítést, a Microsoftnak már nincs ideje elhárítani a hiba problémáját.
Az összesített frissítések több (mind új, mind korábban kiadott) frissítésből állnak. Ezek a frissítések olyan fejlesztést tartalmaznak, amely javítja a programok és alkalmazások teljesítményét a Windows operációs rendszeren. Őket natív módon bevezették a Windows 10-be, de később hozzáadták a Windows 8.1-hez és 7-hez is.
A Windows 10 kumulatív frissítéséhez kövesse az alábbi lépéseket:
- Írja be a Windows keresősávba, és keresse meg "Beállítások".
- Keresse meg a „Frissítés és biztonság” fülre, és kattintson a Kiválasztás gombra.
- Itt érintse meg az ikont "Frissítések keresése". A Windows most megkeresi az összes legfrissebb elérhető frissítést és megjeleníti a képernyőn.

- Töltse le az összes rendelkezésre álló frissítést, hogy elkerülje az elkövetkező további hibákat. Konkrétan keressen egy Frissítés az audit móddal kapcsolatban.
- Végül, Indítsa újra a rendszert hogy az összes frissítés működőképes legyen.
Miután elkészült, ellenőrizheti, hogy a probléma megoldódott-e vagy továbbra is fennáll-e.
Megoldások 2 - Szüneteltesse a Windows 10 frissítést
A futó Windows-frissítés egyes esetekben szintén oka lehet a hibának. Itt jobb, ha egy ideig szünetelteti a Windows 10 frissítést. Ehhez kövesse az alábbi lépéseket:
- Menj "Beállítások" a Start menüből.
- Keresse meg és válassza ki „Frissítés és biztonság”.
- Most a Windows frissítés lapon kattintson a gombra “Szüneteltesse a frissítést 7 napig”.

Miután elkészült, újra be kell használnia a Rendszer-előkészítő eszközt, és ellenőriznie kell a fejlesztéseket.
Megoldások 3- Cserélje ki vagy cserélje ki a Spopk.dll fájlt
Sok esetben a felhasználók állítólag beismerték, hogy a Spopk.dll fájl cseréje vagy cseréje megoldotta a hibát számukra. És ha a hibanaplóval megtalálja a „Sysprep audit mód nem kapcsolható be” előfordulásának kiváltó okát, akkor jobb, ha gyorsan kijavítja.
Azonban a Spopk.dll fájl cseréjéhez ki kell cserélnie a rendszerből egy másik Windows 10 számítógéppel. Ezenkívül a fájl cseréje előtt meg kell adnia a „Spopk.dll” fájl tulajdonjogát és meg kell adnia a cserére vonatkozó engedélyt is. Miután megváltoztatta a tulajdonosát, használhatja a fájlt a rendszerében.
A tulajdonjog megszerzéséhez kövesse az alábbi lépéseket:
- Indítsa el a Fájlkezelő és navigáljon a helyszínre „C: WindowsSystem32”.
- Most keresse meg a “Spopk.dll” fájlt, és a jobb gombbal kattintson rá a kiválasztáshoz „Tulajdonságok”.
- Itt megkövetelné tulajdonba vétele fájlt. Ennek érdekében változtassa meg a tulajdonosát, és adja át magának.
- Ismét kövesse a 2. lépést - kattintson a jobb gombbal a gombra “Spopk.dll” és válassza ki „Tulajdonságok”.
- Most nyissa meg a Biztonság lapot, és válassza ki azt a felhasználónevet, amelyhez engedélyezni szeretné őket.
- Itt a „Engedély a rendszergazdának” táblázatban megtalálja az opciók listáját.
- Innen pipálja a "Lehetővé teszi" mellette található jelölőnégyzet "Teljes felügyelet" választási lehetőség.
- Végül, kattintson az Alkalmaz gombra és folytassa a kiválasztásával rendben gombra a módosítások alkalmazásához.
A „Spopk.dll” fájl cseréjéhez vagy cseréjéhez kövesse az alábbi lépéseket:
- Először is, az új Windows 10 számítógépen keresse meg és indítsa el "Fájlkezelő".
- Menj a „C: WindowsSystem32”Helyszín.
- Most másolja a “Spopk.dll” fájlt, majd mentse a flash meghajtóra.
- Az új Windows 10 rendszerben mozgassa adll ” fájl a „C: WindowsSystem32” elhelyezkedés.
- Megjelenik egy párbeszédpanel, amely engedélyt kér tőled:Cserélje ki a fájlt a célállomáson ”. Jelölje ki, majd folytassa az OK gombra kattintva.
Miután sikeresen kicserélte, újra kell indítania a rendszert a módosítások végrehajtásához. Most futtathatja a Syspreparation segédprogramot, és ellenőrizheti a fejlesztéseket.
Megpróbáltunk felsorolni néhány leghasznosabb, egyszerű és gyors megoldást, amelyek segítségével megszabadulhat a Sysprep audio off hibától. A fenti cikkben említett mindhárom módszer segít abban, hogy sikeresen megszabaduljon a „Sysprep audit módot nem lehet bekapcsolni” hibától.
Általában a legtöbb esetben a „Spopk.dll” fájl cseréje segít. Ha nem, akkor a végső megoldás a teljes Windows operációs rendszer újratelepítése. Ez a helyzet azonban a legkevesebb esetben fog kialakulni, és biztosak vagyunk benne, hogy a fenti módszerek segítenek Önnek. A cikk elolvasása után, ha bármilyen kérdése vagy visszajelzése van, kérjük, írja le a megjegyzést a megjegyzés mezőbe.



