Frissítés után a Windows 10 megosztása nem működik: hogyan javítható?
Vegyes Cikkek / / August 04, 2021
Hirdetések
Természetesen a fájlmegosztás elengedhetetlen jellemző a Windows rendszerben. A Windows által bevezetett frissítések azonban leggyakrabban valamilyen hibát eredményeznek, amely a rendszer valamely részét érinti. Mivel a frissítési hibák egyre növekszenek a Windows 10 felhasználók körében, most már ismert, hogy a megosztást a Windows 10 frissítés után is érinti.
Az oldal tartalma
-
1 Frissítés után a Windows 10 megosztása nem működik: hogyan javítható?
- 1.1 1. A fájlok megfelelő engedélyezése és megosztása
- 1.2 2. Kapcsolja ki a Jelszóvédelmet a megosztáshoz
- 1.3 3. Adjon hozzá egy Windows hitelesítő adatot
- 1.4 4. Tiltsa le az IPv6-ot
- 1.5 5. Engedélyezze az SMB 1.0 / CIFS fájlmegosztási támogatást
- 1.6 6. Módosítsa a fájlmegosztási kapcsolatokat
Frissítés után a Windows 10 megosztása nem működik: hogyan javítható?
Lehet, hogy ez nem tényleges hiba vagy hiba. Ehelyett valószínűleg úgy történik, hogy egy frissítésről ismert, hogy visszaállítja a mentett módosításokat a számítógépen. Tehát ebben az esetben ennek leginkább azért kell történnie, mert a fájlmegosztási beállításokat a frissítés után visszaállították. A probléma kiküszöbölése érdekében egyszerűen olvassa el és tegyen lépéseket útmutatónkkal arról, hogyan lehet kijavítani a Windows 10 megosztását, amely nem működik a frissítés után.
1. A fájlok megfelelő engedélyezése és megosztása
- Először navigáljon a következőre: Start → Vezérlőpult → Hálózati és megosztási központ → Speciális megosztási beállítások

- Ezután jelölje be / válassza ki / jelölje meg a elemet Kapcsolja be a hálózati felderítést opció alatt Privát (jelenlegi profil) és a Kapcsolja be a fájl- és nyomtatómegosztást opció alatt Fájl- és nyomtatómegosztás szakasz

- Ha végzett ezzel, mindenképpen kattintson a gombra változtatások mentése gomb alján
- Ezután irány át Start → Vezérlőpult → Windows tűzfal → Alkalmazások vagy szolgáltatások engedélyezése a Windows Defender tűzfalon keresztül

- Ezután görgessen lefelé a megjelenő új ablakon, és ellenőrizze a Fájl- és nyomtatómegosztás választási lehetőség. Végül kattintson az OK gombra a módosítások mentéséhez
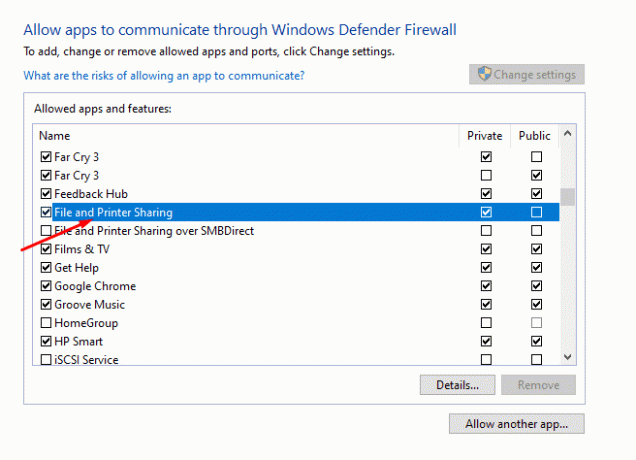
- Ha ez nem működik, akkor alternatív megoldás lehet a Windows tűzfal letiltása
- Továbblépve most a megfelelő módon osztjuk meg a fájlokat. Ehhez először jobb gombbal kell kattintania a megosztani kívánt fájlra
- A lehetőségek közül haladjon Tulajdonságok → Megosztás → Speciális megosztás

- Ezután jelölje be / jelölje be Oszd meg ezt a mappát, kattintson Alkalmaz a módosítások mentéséhez, majd kattintson az OK gombra, és ezzel beállíthatja.
2. Kapcsolja ki a Jelszóvédelmet a megosztáshoz
- Irány át Vezérlőpult → Hálózati és megosztási központ → Speciális megosztási beállítások módosítása

- Innen egyszerűen jelölje be / jelölje meg a Kapcsolja ki a jelszóval védett megosztást opció a Minden hálózat szakasz

- Ezután kattintson a gombra Változtatások mentése alján található gombot, és ez valószínűleg megoldja a problémát.
3. Adjon hozzá egy Windows hitelesítő adatot
- Először nyissa meg a rendszer Vezérlőpultját, és írja be Hitelesítő adatok kezelője keresősávjában
- Az eredmények közül lépjen be a Hitelesítő adatok kezelőjébe

- Amikor bent van, kattintson a gombra Windows hitelesítő adatok majd válassza a Adjon hozzá egy Windows hitelesítő adatot választási lehetőség

- Ezután írja be a célszámítógép IP-címét az Internet vagy a Hálózat címe mezőbe, majd írja be a felhasználónevet és a jelszót.
4. Tiltsa le az IPv6-ot
- Irány át Vezérlőpult → Hálózati és megosztási központ → Az adapter beállításainak módosítása

- Ez egy új Hálózati kapcsolatok ablakot nyit meg. Ebben az ablakban kattintson duplán az aktív hálózati adapterre
- Ezután menj be Tulajdonságok és megtalálni Internet Protocol 6. verzió az elemek listájáról
- Törölje a jelölést, és kattintson az OK gombra a módosítások mentéséhez
- Végül indítsa újra a számítógépet, és ellenőrizze, hogy a probléma továbbra is fennáll-e. Ha mégis, akkor folytassa a többi javítással
5. Engedélyezze az SMB 1.0 / CIFS fájlmegosztási támogatást
- Az SMB 1.0 / CIFS fájlmegosztási támogatás engedélyezéséhez lépjen a Vezérlőpult → Programok és szolgáltatások → A Windows funkcióinak be- vagy kikapcsolása

- Ezután az új felugró ablakban görgessen végig, és keresse meg SMB 1.0 / CIFS fájlmegosztási támogatás
- Végül jelölje be / jelölje be az opciót, kattintson az OK gombra, és indítsa újra a számítógépet.
6. Módosítsa a fájlmegosztási kapcsolatokat
- Navigáljon ide Vezérlőpult → Hálózati és megosztási központ → Speciális megosztási beállítások módosítása

- Ott megtalálja Fájlmegosztási kapcsolatok alatt Minden hálózat szakasz. Egyszerűen próbálja meg megosztani a fájlokat a két elérhető kapcsolat közötti váltással. A két kapcsolat közötti váltás után feltétlenül kattintson a Változások mentése gombra.

Kapcsolódó cikkek:
- Javítás, amikor megjelenik a Red X kötet ikon a Windows 10 rendszerben
- Javítás Ha az MKV fájl nem játszik le a Windows 10 rendszeren
- Javítsa a lassú merevlemezt a Windows 10 rendszeren
- Több monitor beállítása Windows 10 rendszeren, különböző felbontással
- Javítás Nem hallom, hogy Cortana beszéljen a Windows 10 rendszerben
- Bluetooth hangszóró nem található a Windows 10 rendszerben: Hogyan lehet javítani?
Következtetésképpen elmondható, hogy ennyit kell tudni a fájlmegosztási szolgáltatás javításáról a Windows 10 rendszerben. Bár a frissítés hibákat okozott nekünk, érdemes ezeket a javításokat alkalmazni, és megnézni, hogy melyik működik az Ön számára. Ennek ellenére reméljük, hogy a fenti cikk elolvasása némi információval ellátott. Kérjük, ossza meg velünk az alábbi megjegyzésekkel, ha további kérdései vannak ezzel kapcsolatban.
Nézze meg a mi oldalunkat is iPhone tippek és trükkök, Számítógépes tippek és trükkök, és Android-tippek és trükkök ha kérdése van rá, vagy segítségre van szüksége. Köszönöm!
Hirdetések
Hirdetések Manapság a „Valami baj van a dc_wff.dll betöltésekor” hiba sok Windows-felhasználót zavar és tönkreteszi…
Hirdetések Azzal, hogy a Microsoft annyira nyomja és népszerűsíti új Edge böngészőjét a...
Hirdetések A Windows Defender a beépített víruskereső mechanizmus, amelyet a Microsoft az összes Windows PC-re csomagol. Ingyen van…



![Töltse le a MIUI 10.1.1.0 China Stable ROM telepítését a Redmi 5 Plus rendszerre [V10.1.1.0]](/f/f49d70e220df77bf83931c44090add47.jpg?width=288&height=384)