Boot logó megváltoztatása Windows 10 rendszeren
Ablakok / / August 05, 2021
Az emberek legnépszerűbb választása az operációs rendszer számára a Windows. Egyszerűsége és rengeteg szolgáltatása miatt az emberek inkább a Windows rendszert választják. Sőt, ez egy nagyon biztonságos operációs rendszer, amely időnként frissítéssel érkezik. A Microsoft Windows nem olyan, mint régen. A korábbi Windows nem volt rugalmas, és a felhasználó nem sokat tehet a testreszabással kapcsolatban. A Windows 10 azonban rengeteg testreszabást tesz lehetővé, beleértve a rendszerindító logó megváltoztatását a Windows 10 gépen. Az eszköz nem érkezik előre telepítve a Windows rendszerhez, és le kell töltenie harmadik fél forráskódját.
A Windows rendszerindítás alapértelmezett rendszerindítási logójának megváltoztatása. Először ellenőrizni kell a BIOS-t. Ha a legújabb hardvert használja, akkor nagy valószínűséggel UEFI rendszerindítást használ. Ha nem biztos abban, hogy melyik rendszerindítást használja, indítsa újra számítógépét, kattintson a BIOS kulcsra, és ellenőrizze a BIOS-t. Függetlenül attól, hogy a Windows régebbi rendszerindítón vagy UEFI-n fut-e, egy másik fontos dolog a biztonságos indítás letiltása a BIOS-ból. Ha a biztonságos indítás le van tiltva, akkor nem fog hibát észlelni. Ezenkívül rendszergazdai jogosultságokra lesz szüksége a Windows rendszerindító logó megváltoztatásához, ezért ha nincs adminisztrátori hozzáférése a BIOS-hoz, ne próbálja meg ezt a módszert. Nagyon halálos lehet a számítógéped számára.
Ebben az útmutatóban megtudhatjuk, hogyan lehet megváltoztatni a Windows rendszerindító logót egy nyílt forráskódú HackeBGRT projekt segítségével. A lépések megkezdése előtt ismernie kell néhány szabályt. Először ellenőrizze a BIOS-t, hogy van-e örökölt, majd állítsa UEFI rendszerindításra. A HackBGRT nem fog működni a régi rendszerindítással. Ezenkívül nem használhat olyan képeket, amelyek nagyobbak, mint 300 x 300 képpont. Ha a kép nagyobb, mint a határ, akkor beragad egy rendszerindítási ciklusba. Nem használhat gif-et vagy bármilyen átlátszó képet, és az indítás hibát eredményez. Ezért javasoljuk, hogy a boot logó megváltoztatása előtt készítsen egy teljes biztonsági másolatot a PC-ről. Az alábbiakban megemlítjük a rendszerindító logó HackBGRT használatával történő megváltoztatásának lépéseit.

Hogyan lehet megváltoztatni a Boot logót Windows 10 rendszeren?
Kétszer is gondold át, mielőtt a bootodat bütykölnéd, és ha bármi rosszul sül el, akkor beragadhat a rendszerindítási ciklusba, vagy ami még rosszabb, elveszítheti az összes adatot. Ezért jó ötlet biztonsági másolatot készíteni a fontos adatokról, mielőtt követné ezt az útmutatót.
1. lépés) Először térjen át a Github link és töltse le a HackBGRT fájlt az Eszközök részben található .zip fájlra kattintva. Mentse a .zip fájlt egy könyvtárba, és a letöltés után vonja ki a fájlokat a 7-zip, WinRAR stb. Használatával.
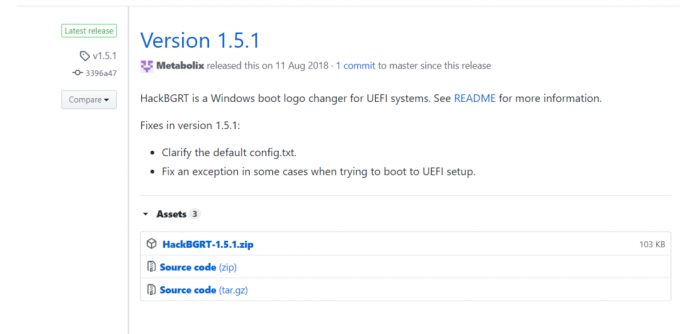
2. lépés) Miután kibontotta a fájlokat a HackBGRT.zip fájlból, nyissa meg a HackBGRT könyvtárat, kattintson a jobb gombbal a setup.exe, futtassa a setup.exe fájlt rendszergazdaként. Kiválaszthat egy képet a Windows rendszerindító logóhoz, átnevezheti Splash.bmp fájlra, és elmentheti a HackBGRT könyvtárba, hogy az alapértelmezett logót kicserélje a választására.

3. lépés) A parancssori eszköz megjelenik, mert a HackBGRT általában egy szkript, amely a Windows logó felülírásához íródott. A parancssori eszköz megjelenése után az utasítások meg lesznek említve. nyomja meg én a billentyűzeten a telepítési folyamat megkezdéséhez.
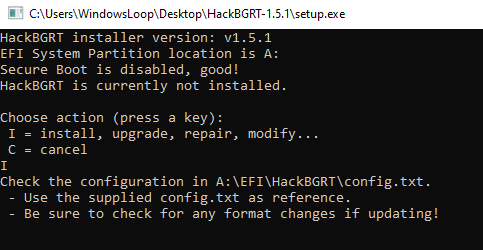
4. lépés) A jegyzettömb felugrik egy .config fájllal a további beállításokhoz. Ha nem kell semmit módosítania, és csak a logót szeretné megváltoztatni, akkor egyszerűen zárja be a jegyzettömböt, vagy nyomja meg a gombot x hogy bezárja.
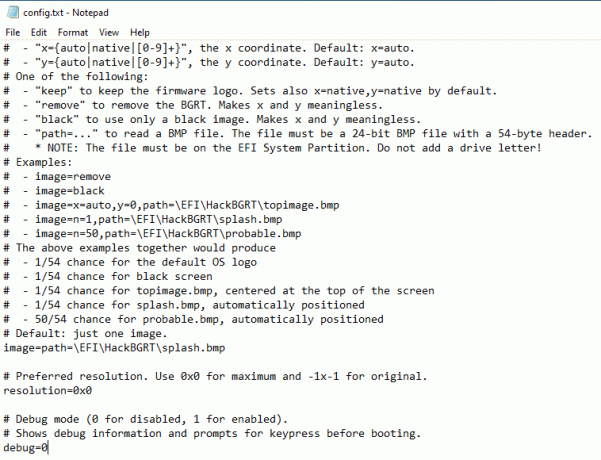
5. lépés) Most a HackBGRT feltölti a Splash.bmp kép festékben, ha szerkeszteni szeretné, akkor azonban, ha nincs mit tenni, zárja be a festéket.
Ha meg akarja változtatni a képet, először másolja át a kívánt képet, majd a tetején a Fájl fül alatt válassza ki a beillesztést és illessze be a képet. Nagyszerű lesz, ha a kép hátterét feketére fested. Ha módosította a képet, nyomja meg a gombot Ctrl + C vagy ha módosítani szeretne, nyisson meg egy másik képet, cserélje le és mentse el. Csukja be a festéket.

6. lépés) A Paint bezárása után a CLI HackBGRT eszköz értesíti Önt a telepítéséről. Ha valamilyen hiba történt, akkor ezt is értesíti. Zárja be a CLI eszközt, és indítsa újra a rendszert, hogy lássa az új Windows logót.
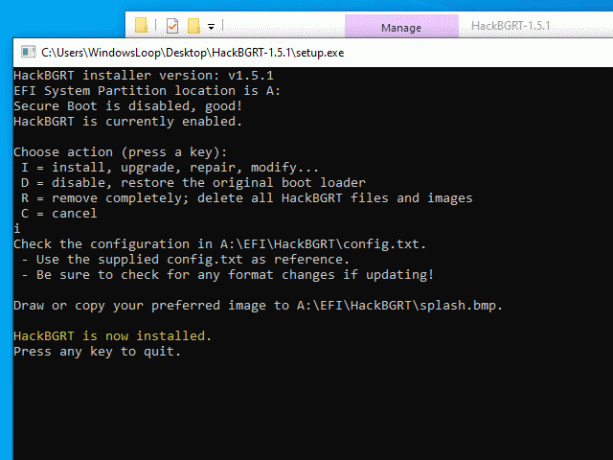
Jegyzet: Az eredeti logó visszaállításához nyissa meg a HackBGRT CLI eszközt, majd nyomja meg az gombot r, ez eltávolítja a telepített logót és visszaállítja a Boot képernyőt az alapértelmezett Windows logóra.
A szerkesztő választása:
- Javítsa ki a Rendszer-visszaállítás 0x80070002 ’STATUS_WAIT_2’ hibát a Windows 10 rendszeren
- Javítás: A Windows 10 File Explorer keresése nem működik
- A Spotify nem nyílik meg a Windows 10 rendszerben: Hogyan lehet javítani?
- A Windows 10 frissítés után nincs audio működés: Hogyan lehet javítani?
- Hogyan kell használni a Tile Windows Multitasking alkalmazást a macOS Catalina alkalmazásban?
Rahul informatikus hallgató, aki hatalmas érdeklődést mutat a technika és a kriptovaluta témák iránt. Időjének nagy részét vagy írással, vagy zenehallgatással tölti, vagy nem látott helyeken utazik. Úgy véli, hogy a csokoládé megoldást jelent minden problémájára. Az élet megtörténik, és a kávé segít.


![Stock ROM telepítése a CKK A9s Pro készülékre [Firmware Flash File / Unbrick]](/f/5d675f7f056655ea9fc314d8cd4bc111.jpg?width=288&height=384)
![Stock ROM telepítése az Alcatel 5045G készülékre [Firmware Flash File / Unbrick]](/f/895c498e6e80d8ea734898724cc14f6a.jpg?width=288&height=384)