A Windows Store 0x80072F05 számú hiba elhárítása A kiszolgáló megbotlott
Ablakok / / August 05, 2021
Néhány Windows-felhasználó olyan hibára panaszkodott, amely megakadályozza a Windows Store (Microsoft Store) elérését. Míg egyes felhasználók azt panaszolják, hogy minden alkalommal, amikor megpróbálnak frissíteni vagy telepíteni egy alkalmazást a Windows Store segítségével, ezt a hibaüzenetet kapják-0x80072F05 - A szerver megbotlott.”A hibaüzenet egyszerűen azt jelenti, hogy valami nincs rendben a szerver kapcsolattal.
De a hiba problémásabb, mivel a Windows-alkalmazások, például a Mail és az Outlook blokkolásáig terjed. Ha a Windows Store 0x80072F05 hibával is küzd, akkor jó helyre került. Mindent elmagyarázunk Önnek a hibáról, és segítséget nyújtunk a hiba megoldásához.
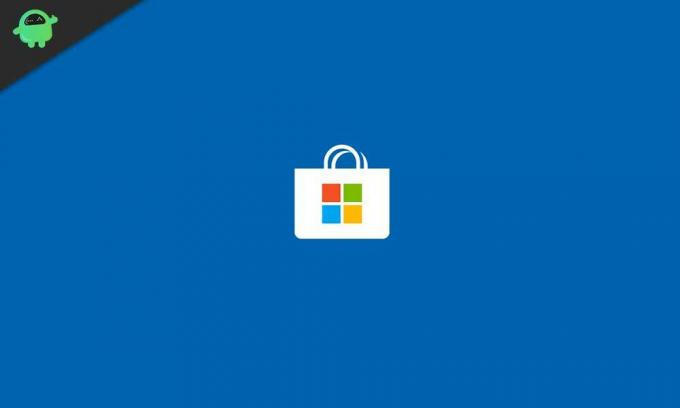
Tartalomjegyzék
- 1 Mi okozza a 0x80072F05 Windows Store hibát?
-
2 Megoldások a Windows Store 0x80072F05 hiba megoldására:
- 2.1 1. megoldás: Helyesen állítsa be az időt és a dátumot
- 2.2 2. megoldás: Távolítsa el a Windows Store gyorsítótárát
- 2.3 3. megoldás: Windows Store alkalmazás hibaelhárító
- 2.4 4. megoldás: Tiltsa le az antivírust
- 2.5 5. megoldás: Tiltsa le a proxy szervereket
- 2.6 6. megoldás: Ellenőrizze, hogy a szükséges szolgáltatások futnak-e a háttérben
- 2.7 7. megoldás: Állítsa vissza a Store alkalmazást
- 2.8 8. megoldás: Tárolja újra az alkalmazásokat a PowerShell segítségével
- 2.9 9. megoldás: Javítsa ki a Hálózati adapter illesztőprogramokat
- 2.10 10. megoldás: Módosítsa az internetbeállításokat
- 2.11 11. megoldás: Váltás Google DNS-re
- 2.12 12. megoldás: Kézzel törölje a Microsoft Store helyi gyorsítótárát
- 2.13 13. megoldás: Telepítse újra a Microsoft Store alkalmazást
- 2.14 14. megoldás: Használjon új felhasználói fiókot
Mi okozza a 0x80072F05 Windows Store hibát?
A hibaüzenet azt sugallja, hogy a Windows Store nem tud csatlakozni a szerverhez. De ennek a hibának több oka is van. Néhányat az alábbiakban sorolunk fel.
- Helytelen dátum és dátum a számítógépen
- A Windows Store gyorsítótárát
- Sérült vagy sérült illesztőprogramok
- Sérült rendszerfájlok
Először meg kell tennie néhány alapvető hibaelhárítási lépést, mint például a számítógép újraindítása, az internetkapcsolat ellenőrzése, a Windows Update keresése. Ha az alapvető lépések kipróbálása után nem tudja kijavítani a hibát, kövesse az alábbi megoldásokat. Nem kell mindent kipróbálni. Csak menjen lefelé a listán, és álljon meg, amikor sikeresen megoldja a hibát.
Megoldások a Windows Store 0x80072F05 hiba megoldására:
1. megoldás: Helyesen állítsa be az időt és a dátumot
A Windows Store és más alkalmazásoknak ellenőrizniük kell a rendszer tanúsítványait a megfelelő működés érdekében. Ha az idő és az adatok helytelenek, a rendszer tanúsítványai érvénytelenné válnak a Windows Store és más alkalmazások számára. Tehát az első lépés az idő és a dátum helyes beállítása a számítógépen.
- Típus "Dátum és idő beállításai ” a keresősávon, vagy a tálcára léphet a dátum és az idő beállításainak megnyitásához.
- A beállításokat a tálcáról is megtalálhatja.
- Ezután állítsa be az időt az időzónájának megfelelően.
- Válaszd ki a "Szinkronizálás most”Gombra kattintva szinkronizálhatja a rendszer óráját a Windows szerverrel.
Ha a hiba ismét megjelenik, folytassa a következő megoldással.
2. megoldás: Távolítsa el a Windows Store gyorsítótárát
Néha a gyorsítótár összegyűlik, és akadályozza a rendszer funkcióit. Tisztítania kell őket, amikor a rendszere problémákat mutat. Kövesse ezeket a lépéseket a gyorsítótár tisztításához a Microsoft Store-ból.
- A keresősávba írja be a következőt:WSReset.exe“
- Kattintson a jobb gombbal rá, amikor megjelenik a keresési eredmények között, és válassza aFuttatás rendszergazdaként" választási lehetőség.
- A Windows Store megjeleníti a következő üzenetet:A Store gyorsítótárát törölte.”
- Most már böngészhet a Windows áruházban, és telepíthet bármilyen alkalmazást. Ha a hiba ismét felmerül, próbálkozzon a következő megoldással.
3. megoldás: Windows Store alkalmazás hibaelhárító
Van egy beépített Windows Store hibaelhárító eszköz olyan hibákra, mint a Windows Store 0x80072F05 hiba, amely megakadályozza a Windows Store funkcióit. Kövesse ezeket a lépéseket a segédprogram futtatásához és a 0x80072F05 hiba kijavításához.
- Menj a Rajt
- Kattintson a felszerelés ikonra Beállítások.
- Válaszd ki a Frissítés és biztonság választási lehetőség.
- A bal oldali ablaktáblán válassza a lehetőséget Hibaelhárítás.
- A jobb oldali ablaktáblán keresse meg a Windows Store alkalmazások választási lehetőség.
- Megnyomni a "Futtassa a hibaelhárítót”Gombra.
- A folyamat befejezése után indítsa újra a számítógépet. Nézze meg, megtalálja-e újra a hibát.
4. megoldás: Tiltsa le az antivírust
Néha a harmadik féltől származó víruskereső alkalmazások zavarják a rendszer funkcióit. Ha harmadik féltől származó víruskereső szoftver van telepítve a számítógépére, az a Windows Store 0x80072F05 hibát okozhatja. Ha az Avast Antivirus programot használja, lépjen a Tűzfal beállításaiba az internetes megosztási mód engedélyezéséhez.
Le kell tiltania a víruskeresőt, és meg kell vizsgálnia, hogy ez megoldhatja-e a hibát. Választhatja az Antivirus eltávolítását is. Ha a hibát az antivírus letiltásával vagy eltávolításával oldják meg, akkor meg kell változtatnia az antivírust. Addig támaszkodhat a Windows Defenderre, amíg nem talál megfelelő víruskereső szoftvert, amely nem akadályozza a rendszer működését.
5. megoldás: Tiltsa le a proxy szervereket
Néhány felhasználó inkább a proxy szervereket használja az online magánélet védelme érdekében. De a proxy szerverek megzavarhatják az internetkapcsolatot. A Windows Store 0x80072F05 hiba megoldásához kapcsolja ki a proxy szervereket, ha ilyeneket használ.
- Menj a Beállítások menü.
- Választ Hálózat és Internet.
- A bal oldali ablaktáblában kattintson aMeghatalmazott.”
- A jobb oldali ablaktáblában tiltsa le az összes beállítást.
Ha VPN-t használ, fontolja meg annak letiltását is. A VPN letiltása után ellenőrizze a hibát.
6. megoldás: Ellenőrizze, hogy a szükséges szolgáltatások futnak-e a háttérben
A Microsoft Store megfelelő működéséhez néhány más szolgáltatás a háttérben fut. Ha leállnak, az áruház hibákat kezd mutatni. A szolgáltatások ellenőrzéséhez kövesse az alábbi lépéseket:
- nyomja meg Windows billentyű + R.
- Típus "msc”És nyomja meg rendben.
- Választ Windows Update.
- Kattintson duplán rá a tulajdonságainak megnyitásához.
- Alatt Tábornok szakaszban válassza aIndítási típus.”
- Választ "AutomatikusVagy „Automatikus (késleltetett indítás)“
- A Szolgáltatás állapota alatt válassza aRajt”Gombra.
- Kattintson aAlkalmaz" azután "rendben”A változtatások mentéséhez.
- Zárja be az Ablak frissítése tulajdonságok mezőt. Meg kell ismételnie ugyanazt az eljárást a Biztonsági központ és a Hálózati helyismeret szolgáltatás esetében is.
- Találd meg Biztonsági Központ és válaszdAutomatikus”A Startup típusához. Kattintson a gombra Rajt gombot a szolgáltatás elindításához. Ezután kattintson a gombra Alkalmaz és nyomja meg rendben.
- Következő, Találd meg Hálózati helyismeret Ismételje meg ugyanazokat a lépéseket. Például válassza aAutomatikus”A Startup típusához, és nyomja meg a Rajt gombot a szolgáltatás elindításához. Kattints a Alkalmaz gombra, majd kattintson a gombra rendben.
- Indítsa újra a számítógépet, és ellenőrizze a hibát.
7. megoldás: Állítsa vissza a Store alkalmazást
A Windows Store 0x80072F05 hiba elhárításához visszaállíthatja a Microsoft Store alkalmazást. Ne aggódj. Nem törli a telepített alkalmazásokat az üzletből. A visszaállítási folyamat csak a gyorsítótárat, a beállításokat, a bejelentkezési adatokat és az adatokat törli. Itt található egy gyors útmutató a Microsoft Store alkalmazás visszaállításához.
- nyomja meg Windows billentyű + I.
- Nyissa meg a Beállítások elemet, és válassza a lehetőséget Alkalmazások és szolgáltatások opciót a bal oldali ablaktáblán.
- A jobb oldali ablaktáblában kattintson a gombra Bolt választási lehetőség.
- Válaszd a Haladó beállítások és válassza ki a Visszaállítás gomb.
- Amikor a rendszer kéri, kattintson a gombra Visszaállítás újra.
- A folyamat befejezése után indítsa újra a számítógépet. Nézze meg, hogy a hiba javítva van-e.
8. megoldás: Tárolja újra az alkalmazásokat a PowerShell segítségével
A Microsoft Store visszaállításának másik módja a Store-alkalmazások újraregisztrálása. A Store alkalmazás újraregisztrálása más, előre feltöltött Windows alkalmazásokat is segít. Ehhez azonban a PowerShell ablakot kell használnia. Kovesd ezeket a lepeseket.
- Menj a Rajt menü.
- Típus "PowerShell”, És kattintson a jobb gombbal a PowerShellre a keresési eredmények között, és válassza aFuttatás rendszergazdaként" választási lehetőség.
- Amikor az UAC (Felhasználói fiókok felügyelete) parancs engedélyt kér, kattintson aIgen.”
- Most be kell írnia a következő sorokat a PowerShell ablakba.
Get-AppXPackage | Foreach {Add-AppxPackage -DisableDevelopmentMode -Register "$ ($ _. InstallLocation) AppXManifest.xml"}
- nyomja meg Belép.
- Ha minden jól megy, a számítógép újraindítása után a hiba eltűnik.
9. megoldás: Javítsa ki a Hálózati adapter illesztőprogramokat
Mint korábban említettük, a sérült vagy elavult eszközillesztők gyakran okozzák ezt a hibát. A hiba megoldásához frissítenie kell a megfelelő illesztőprogramokat.
- Kattintson a Rajt menü.
- Típus "Eszközkezelő”A keresősávban.
- megtalálja Hálózati adapterek és kattintson duplán a kibontáshoz.
- Kattintson jobb gombbal egyesével a hálózati adapterekre, és válassza aFrissítse az illesztőprogramot”Gombra.
- Az illesztőprogramok frissítése után indítsa újra a számítógépet.
- Nézze meg, hogy a hiba továbbra is fennáll-e.
10. megoldás: Módosítsa az internetbeállításokat
Előfordul, hogy a számítógépen található internetopciók zavarják az internetkapcsolatot. Ez egy rövid útmutató arról, hogyan módosíthatja a számítógép internetbeállításait úgy, hogy azok ne akadályozzák az internetkapcsolatot.
- Típus "Internetes lehetőségek”A keresősávban.
- Amikor megnyitja azt az ablakot, ahol az Internet tulajdonságai mező megjelenik, kattintson aFejlett”Fülre.
- Engedélyezze a következő lehetőségeket: Használja a TLS 1.0-t, a TLS 1.1-et és a TLS 1.2-et.
- Kattintson a gombra Alkalmaz> OK.
- A változtatások mentése után indítsa újra a számítógépet.
- Ellenőrizze a hibát.
11. megoldás: Váltás Google DNS-re
A hálózati kapcsolat a DNS-től függ. A hiba megoldása érdekében átállíthatja a DNS-t Google DNS-re. Lehet, hogy az internet sebessége lassú lesz. De ez bizonyos helyzetekben hatékonynak bizonyult. Kövesse ezt a gyors útmutatót a DNS megváltoztatásához.
- Menj a Tálca.
- Kattintson a jobb gombbal a Hálózat ikon.
- Kattintson a hálózat nevére, és válassza aMódosítsa az adapter beállításait”Opció a Kapcsolódó beállítások szakasz.
- Megjelenik egy képernyő az összes elérhető hálózattal. Kattintson a jobb gombbal az aktuális hálózatra.
- Választ Tulajdonságok.
- Most kattintson a gombra Internet Protocol 4-es verzió (TCP / IPv4) alatt “Ez a kapcsolat a következő elemeket használja”Listát.
- Válaszd a Tulajdonságok gombot, és válassza a lehetőséget Használja a következő DNS-kiszolgáló címeket választási lehetőség
- Típus "8.8" ban,-ben Előnyben részesített DNS-kiszolgáló doboz. Ezután írja be a következőt:8.8.4.4" ban,-ben Alternatív szerver doboz.
- Válassza a „rendben”A változtatások mentéséhez.
12. megoldás: Kézzel törölje a Microsoft Store helyi gyorsítótárát
A gyorsítótár bármilyen alkalmazáshoz hasznos. De ha a gyorsítótár sérült, akkor ez problémákat fog okozni az alkalmazással. Kövesse ezeket a lépéseket a Microsoft Store helyi gyorsítótárának manuális törléséhez és a hiba megoldásához.
- nyomja meg Windows billentyű + R.
- Típus "% localappdata%”És nyomja meg Belép.
- Kattintson duplán a Csomagok mappa.
- Microsoft. WindowsStore_8wekyb3d8bbwe megnyílik.
- Találd meg LocalCache mappába.
- nyomja meg Ctrl + A és válassza a Töröl gombra kattintva törölheti az összes tartalmat.
- Amikor a rendszer kéri, engedélyezze a műveletet.
- Indítsa újra a számítógépet.
13. megoldás: Telepítse újra a Microsoft Store alkalmazást
Ha a hiba továbbra is fennáll, választhatja a Microsoft Store alkalmazás újratelepítését. A Store egy beépített alkalmazás, és az újratelepítéshez a PowerShellt kell használnia.
- Típus "PowerShell”A keresősávban.
- Kattintson a jobb gombbal a PowerShell a keresési eredmények közül, és válassza az adminisztrátorként való futtatást.
- Amikor megjelenik az UAC parancs, kattintson aIgen.”
- Írja be a következő sort a PowerShell ablakba.
get-appxpackage -alluserek
- nyomja meg Belép.
- Keresse meg a Microsoftot. WindowsStore és válassza ki a „PackageFullName”
- Másolja le az információkat.
- Menjen a képernyő aljára, ahol a kurzor található.
- Írja be a következő sort.
remove-appxpackage
- Illessze be a korábban másolt PackageFullName részleteket.
- nyomja meg Belép.
- A Windows Store alkalmazás most eltávolításra kerül.
- Indítsa újra a számítógépet, és nyissa meg újra a PowerShell ablakot.
- Írja be a következő sort a PowerShell ablakba a Windows Store- Get-AppxPackage -felhasználók Microsoft. WindowsStore | Foreach {Add-AppxPackage -DisableDevelopmentMode -Register "$ ($ _. InstallLocation) \ AppXManifest.xml"}
- nyomja meg Belép.
- Remélhetőleg a hiba nem jelenik meg újra.
14. megoldás: Használjon új felhasználói fiókot
Ha a fent említett megoldások egyike sem működött az Ön számára, akkor a probléma a Windows operációs rendszer felhasználói fiókjában rejlik. A probléma egyetlen megoldása egy új felhasználói fiók létrehozása. Ha nincs második Microsoft-fiókja, akkor hozzon létre egy új Microsoft-fiókot. Ezután kövesse ezeket a lépéseket.
- Menj a Beállítások menüben Windows billentyű + I.
- Válaszd a Fiókok választási lehetőség
- Kattintson a „Család és egyéb felhasználók”Opciót a bal oldali ablaktáblán.
- Választ "Adjon hozzá valakit ehhez a számítógéphez.”
- Adja meg a második Microsoft-fiókjának adatait, és hozza létre az új Windows felhasználói fiókot.
- Zárja be a Beállítások ablakot, és térjen vissza a Start menübe.
- Válaszd ki a Felhasználó ikont, és válassza a új fiók.
- Adja meg a szükséges adatokat az új Windows felhasználói fiókba való bejelentkezéshez.
Reméljük, hogy minden megoldást átélt, és ötletet kapott arról, hogyan kell kezelni a Windows Store 0x80072F05 hibát. A hiba addig nem akadályozza meg a Windows Store használatát, amíg meg nem javítja.
A hiba megoldása nehézkesnek tűnik, de különféle megoldásokat nyújtottunk Önnek minden lehetséges ok megoldására, amely ezt a hibát okozhatja. Javítsa ki a hibát, és élvezze a Windows Store problémamentes használatát. Ha kérdése vagy visszajelzése van, kérjük, írja le a megjegyzést az alábbi megjegyzési mezőbe.

![Hogyan lehet rootolni a Samsung Galaxy A71-et a Magisk használatával [Nincs szükség TWRP-re]](/f/1bb37488cef0af4ffa7757b1703066e7.jpg?width=288&height=384)

