A hiba elhárítása A konfigurációs nyilvántartási adatbázis sérült
Ablakok / / August 05, 2021
Úgy tűnik, hogy azért olvassa ezt a cikket, mert hibaüzenetet kap, amely a következőt írja: A konfigurációs nyilvántartási adatbázis sérült ”, miközben megpróbálta elindítani a Microsoft Office alkalmazást a Windows rendszeren PC / laptop. Bár más alkalmazások, például a Microsoft Word, az Excel, a Powerpoint, az Outlook nem okoznak semmiféle hibát, és mindig nagyon gördülékenyen működnek, függetlenül attól, hogy offline vagy online vagy. De amikor a Microsoft Office programot, a felhasználók egy részét érintheti az említett hiba. Ha te is közéjük tartozol, akkor nézd meg ezt a hibaelhárítási útmutatót a javításhoz.
Hogy nagyon konkrét legyünk, ez a hibaüzenet minden Microsoft Office verzióra eljut, például 2013, 2016, 2019 és még az Office 365 is. Ez a hiba elsősorban akkor fordul elő, ha a Windows rendszerleíró fájljaival vannak problémák. Ha a rendszerleíró fájl megsérül vagy megsérül, akkor ez az említett hiba véletlenszerűen jelenik meg. Most vessünk egy gyors pillantást az alábbi lehetséges megoldásokra.
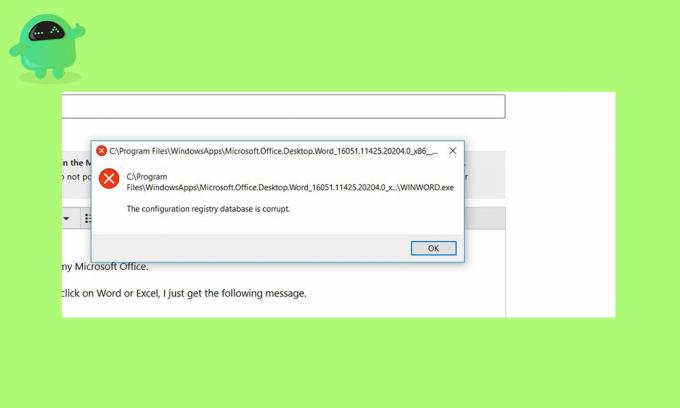
Tartalomjegyzék
-
1 A hiba elhárítása A konfigurációs nyilvántartási adatbázis sérült
- 1.1 1. Futtassa az SFC és a DISM Scan programot
- 1.2 2. Végezzen el egy tiszta indítást
- 1.3 3. Frissítések keresése
- 1.4 4. Javítsa az MS Office-t
A hiba elhárítása A konfigurációs nyilvántartási adatbázis sérült
Mielőtt áttérne az alábbi lépésekre, győződjön meg róla, hogy először készít egy teljes biztonsági másolatot a telepített Windows könyvtárról / rendszerről, könnyen létrehozva egy rendszer-visszaállítási pontot. Tehát, ha valami elromlik, akkor mindig visszatérhet a korábbi szokásos helyzetéhez.
1. Futtassa az SFC és a DISM Scan programot
Itt az SFC a System File Checker, a DISM pedig a Deployment Image Servicing and Management. Néha mindkét vizsgálat elvégzése automatikusan megoldhatja a problémát.
- Nyomja meg a Windows + X billentyűket a billentyűzeten, majd kattintson a Windows PowerShell (Admin) elemre.
- A közös prompt képernyőn írja be az alábbi parancsot, és nyomja meg az Enter billentyűt.
sfc / scannow
- Elindítja az SFC szkennelési folyamatot, és eltart egy ideig.
- Legyen türelemmel, és miután a vizsgálat befejeződött, indítsa újra a számítógépet.
Ha ebben az esetben a Microsoft Office továbbra sem működik, próbálkozzon a DISM módszer futtatásával.
- Kattintson a Start> Írja be a Parancssor parancsot, és kattintson rá a jobb gombbal, majd válassza a Futtatás rendszergazdaként lehetőséget a keresési eredményből.
- Írja be a következő parancsot, és nyomja meg az Enter billentyűt.
Dism / Online / Cleanup-Image / CheckHealth
Ha a beolvasás nem mutat korrupciót, akkor rendben van. De ha hiba történt, akkor futtatnia kell az alábbi parancsot.
Dism / Online / Cleanup-Image / ScanHealth
- Hagyja futtatni a folyamatot, mert ez eltart egy ideig.
- Ezután futtassa az alábbi parancsot a képek beolvasásához, a javítási lehetőségekhez és a helyreállítási folyamathoz.
Dism / Online / Cleanup-Image / RestoreHealth
2. Végezzen el egy tiszta indítást
- Kattintson a Start> Típus elemre msconfig és kattintson a gombra Rendszerbeállítások a keresési eredményből.
- Kattintson Tábornok > Kattintson a jelölőnégyzet törléséhezIndítási elemek betöltése‘.
- Ezután menjen a Szolgáltatások > Kattintson a jelölőnégyzet bejelöléséhezAz összes Microsoft-szolgáltatás elrejtése‘.
- Kattintson a kiválasztáshoz Az összes letiltása > Kattintson a gombra Alkalmaz.
- Irány át üzembe helyezés > Kattintson a gombra Nyissa meg a Feladatkezelőt.
- Menj a üzembe helyezés fül alatt Feladatkezelő és válassza ki Tiltsa le az összes futó indító alkalmazást.
- Zárja be a Feladatkezelőt> Kattintson a gombra Alkalmaz és akkor rendben.
- Indítsa újra a számítógépet tiszta rendszerindításként.
3. Frissítések keresése
- Kattintson Rajt > Ugrás a következőre: Beállítások (fogaskerék ikon).
- Ezután kattintson a gombra Frissítés és biztonság.
- Kattintson Frissítések keresése.
- Ha van elérhető frissítés, egyszerűen töltse le és telepítse.
- Ha elkészült, indítsa újra a számítógépet.
4. Javítsa az MS Office-t
- Kattintson Rajt > Típus Kezelőpanel és kattintson rá a keresési eredményből.
- Válassza a lehetőséget Távolítsa el a programot.
- Kattintson a jobb gombbal a Microsoft Office programot és kattintson a gombra változás.
- Válassza a lehetőséget Javítás és akkor Folytatni.
- Automatikusan megjavítja az MS Office-t. Időbe telhet.
- Miután elkészült, indítsa újra a rendszert.
- Élvezd!
Ez az, srácok. Reméljük, hogy ezt a cikket nagyon hasznosnak találta. További kérdéseket az alábbiakban tehet megjegyzéseket.
Subodh nagyon szeret tartalmat írni, legyen szó technikával kapcsolatos vagy más jellegűekről. Miután egy évig írt a tech blogon, lelkesedni kezd érte. Szereti a játékot és a zenehallgatást. A blogoláson kívül függőséget okoz a játék PC-k összeépítésében és az okostelefon szivárgásában.



![Töltse le A920FXXS2BSI4: Galaxy A9 2018. szeptember, 2019. évi biztonsági javítás [Európa]](/f/d947ec3b0dd4678d40786752635f4232.jpg?width=288&height=384)