A 400-as HTTP hiba kiküszöbölése a Windows 10 rendszerben
Ablakok / / August 05, 2021
Internetezés közben előfordulhat, hogy a következő hibaüzenetek bármelyikével találkozott - 400 Rossz kérés, Rossz kérelem - érvénytelen URL vagy HTTP hiba 400 - Rossz kérelem. Ez egy tipikus kliens hiba, amellyel sok internet-felhasználó naponta szembesül. Általában, amikor valamire keres a webböngészőben, a webböngésző (kliens) és a szerver kommunikálni kezd, hogy eredményt adjon Önnek.
De ha az ügyfél (webböngésző) nevében vannak problémák, akkor a szerver rejtélyes hibaüzenetet küld. Kicsit bonyolult lehet ezt a hibát egyedül megoldani. Tehát bemutatunk néhány megoldást, amelyek segítenek ebben a hibában.
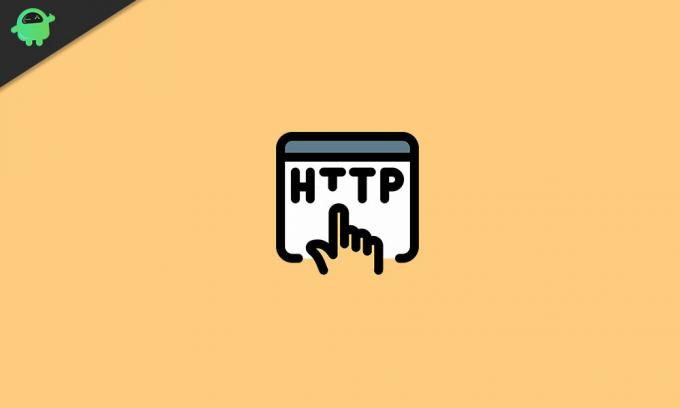
Tartalomjegyzék
- 1 Mi okozza a 400-as HTTP hibát?
-
2 Megoldások a 400-as HTTP hiba javítására?
- 2.1 1. megoldás: Törölje a cookie-kat a böngészőjéből
- 2.2 2. megoldás: Javítsa ki a helytelen URL-t
- 2.3 3. megoldás: Javítsa ki a nagy fájlok problémáját
- 2.4 4. megoldás: Javítsa ki a hibás DNS-t
- 2.5 5. megoldás: Próbálja meg megváltoztatni a szerveren található közös szoftvercsomagokat
- 2.6 6. megoldás: Ellenőrizze a szervert
- 2.7 7. megoldás: Állítsa vissza a jelenlegi böngészőt
Mi okozza a 400-as HTTP hibát?
Amikor egy kliens vagy egy webböngésző kérést küld, a szerver HTTP-kódot küld. De ha a szerver értelmezi a kérelmet károsnak, akkor megakadályozza a webhely teljes megjelenését, és elküldi a 400-as HTTP hibát. A legtöbb esetben a böngésző okozza ezt a hibát, de ennek a hibának is vannak más lehetséges okai. Itt található a 400-as HTTP-hiba összes okának felsorolása.
- Helytelen URL: Ha rosszul írja be az URL-t a címsávba, akkor a 400-as HTTP hibával kell szembenéznie. Ez más néven érvénytelen szintaxis.
- A DNS-rekord elavult: Ha a DNS-gyorsítótár néhány hibás IP-címmel kapcsolatos adatokat tartalmaz, akkor ez segít a hiba létrehozásában.
- Nagy fájlok: A szerver a nagy fájlokat rossz kérésnek minősíti. Tehát, ha nagy fájlokat tölt fel, akkor a 400 Bad Request hibát kapja.
- Cookie-k: Nem számít, milyen böngészőt használ, ha a böngészője hibás vagy elavult cookie-kat tartalmaz, akkor a hibaüzenetet kapja.
Megoldások a 400-as HTTP hiba javítására?
Néha a 400 Bad Request hiba ideiglenes. Tehát, mielőtt továbblépnénk a komplex megoldásokra, javasoljuk, hogy frissítse a weboldalt. Ha az oldal frissítése megoldja a hibát, akkor nem kell végigmennie a megoldásokon. Választhatja a böngésző megváltoztatását is, mivel a legtöbb esetben a jelenlegi böngésző a hibás. Ha ez a két alapvető lépés nem sikerül, akkor hajtsa végre az alábbiakban megadott megoldásokat.
Jegyzet: Ezekhez a megoldásokhoz módosítani kell webhelyét vagy alkalmazását. Tehát biztonsági másolatot kell készítenie az összes lényeges adatról.
1. megoldás: Törölje a cookie-kat a böngészőjéből
Amint azt korábban említettük, az érvénytelen vagy elavult sütik általában a 400 Bad Request hibát eredményezik. Az első lépés tehát a sütik törlése a használt böngészőből.
A sütik törléséhez a Google Chrome-ból kövesse ezeket a lépéseket.
- Nyissa meg a Chrome-ot, és kattintson a gombra Több (három pont) választási lehetőség.
- Ezután válassza a További eszközök választási lehetőség.
- Kattintson a "Böngészési adatok törlése" választási lehetőség.
- kívül Időtartományban, válassza aMindig.”
- Jelölje be mindkét melletti négyzetet Cookie-k és egyéb webhelyadatok és Gyorsítótárazott képek és fájlok lehetőségek.
- Válassza a „Adatok törlése”Mindent törölni.
A cookie-k törléséhez a Firefox böngészőből kövesse ezeket a lépéseket.
-Sütik törlése egy webhelyről-
- Menj Menü.
- Választ Lehetőségek majd menj a Adatvédelem és biztonság választási lehetőség.
- Kattintson Cookie-k és webhelyadatok.
- Válaszd ki a Adatok kezelése választási lehetőség.
- Írja be annak a webhelynek a nevét, amelyet törölni kíván Keresés webhelyeken terület.
- Választ Távolítsa el, az összes látható az összes cookie és tárolási adat eltávolításához.
- Ha el akarja távolítani a kijelölt elemeket, válassza a lehetőséget A kijelölt opció eltávolítása.
- Válassza a „Változtatások mentése.”
- Ezután kattintson a gombra Eltávolítás a Cookie-k és webhelyadatok megerősítése mezőben.
-Törölje az összes cookie-t
- Menj a Menü és nyissa meg a Könyvtár.
- Választ Történelem majd válassza ki a Előzmények törlése választási lehetőség.
- Ban,-ben Időtartományban opció, állítsa be, hogy mindent töröljön.
- kívül Részletek, kattintson a nyíl hogy bővítse a listát.
- Választ Cookie-k.
- Most válassza aTiszta most”És kilép.
A sütik törléséhez a Microsoft Edge-ből kövesse ezeket a lépéseket.
- Lépjen a Microsoft Edge oldalra, és kattintson aKerékagy.”
- Kattintson "Történelem“
- Ezután válassza aTörölje az összes előzményt" választási lehetőség.
- Ezután válassza ki az eltávolítani kívánt elemeket, majd válassza aEgyértelmű. ” Ha a Cortanát használja, és törölni szeretné a böngészési előzményeket, kattintson a gombra Változtassa meg, hogy a Microsoft Edge mit tud rólam a felhőben.
- Ezután válassza ki Böngészési előzmények törlése.
2. megoldás: Javítsa ki a helytelen URL-t
A helytelen URL azt jelenti, hogy rossz URL-címet adott meg, vagy speciális karaktereket helyezett be, amelyek nem engedélyezettek. Gyakori ok a 400 hibás kérés hiba létrehozására. Ellenőrizze a helyesírás, a speciális karakterek, az elérési út, a lekérdezés vagy a töredék részeit a domain név után. Ha úgy találja, hogy minden rendben van az URL-lel, folytassa a következő megoldással.
3. megoldás: Javítsa ki a nagy fájlok problémáját
Ha nagy fájlokat tölt fel, akkor a 400 Bad Request hibával találkozik. A nagy fájlok olyan feltöltéseket tartalmaznak, amelyek nem a számítógépéhez tartoznak. Egyszerű szavakkal, a más számítógépekre küldött fájlok, amelyeket a webböngészőben vagy a webalkalmazásban lévő szerverről feltöltöttnek tekintenek. A probléma megoldásához töltsön fel kisebb fájlokat. Ha a kisebb fájlok feltöltése nem működik, folytassa a következő megoldással.
4. megoldás: Javítsa ki a hibás DNS-t
Az internet böngészése közben a domainnevek IP-címekké alakulnak. Az egész folyamat egyszerűsítése érdekében a számítógép az adatokat a DNS-gyorsítótárban tárolja. Emiatt, amikor legközelebb ugyanazt a tartományt írja be a böngészőbe, a névfeloldás közvetlenül a DNS-gyorsítótárból történik. De ha a DNS gyorsítótár helytelen vagy sérült, akkor a 400-as HTTP hiba jelenik meg. A probléma megoldásához futtassa a következő parancssort a Windows számítógép Parancssor ablakában.
ipconfig / flushdns
Ha a DNS-gyorsítótár törlése nem oldotta meg a hibát, kövesse a következő megoldást.
5. megoldás: Próbálja meg megváltoztatni a szerveren található közös szoftvercsomagokat
Ha a közelmúltban végrehajtott változtatásokat hajtott végre a szoftveren vagy a tartalomkezelő rendszeren, az a 400-as HTTP hibát eredményezheti. A probléma megoldásához hajtsa végre az alábbi lépéseket.
- A hiba megjelenése előtt állítsa vissza a nemrégiben frissített szoftverek frissítéseit egy korábbi verzióra.
- Állítsa vissza a nemrégiben frissített bővítményeket vagy modulokat.
- Távolítsa el az újonnan telepített bővítményeket, modulokat vagy bővítményeket.
- Ellenőrizze az adatbázist, majd lépjen végig a kiterjesztések vagy bővítmények által módosított rekordokon.
6. megoldás: Ellenőrizze a szervert
A szerver ellenőrzéséhez kövesse ezeket a lépéseket.
- Keresse meg az érvénytelen HTTP fejléceket.
- Keresse át a böngésző kért oldalainak, a csatlakoztatott szerverek és az adatbázis eredményeinek kiszolgálóoldali naplóit.
- A böngésző alkalmazáskódjának vagy szkriptjének manuális hibakeresése. Mielőtt végrehajtaná a hibakeresési folyamatot, készítsen másolatot a böngészőalkalmazásról egy helyi fejlesztőgépre. Tegye ezt a pontos helyzet újbóli létrehozása előtt, mielőtt bekövetkezett volna a 400 Bad Request hiba.
7. megoldás: Állítsa vissza a jelenlegi böngészőt
Ez a folyamat visszaállítja az alapértelmezett keresőmotort a Google-ra, az összes kezdőlapra és fülre, az új lap oldalra és a rögzített fülekre. Ezenkívül alaphelyzetbe állítja a tartalombeállításokat, a cookie-kat és a webhely adatait, a bővítményeket, a témákat és az összes eszközt, amelybe bejelentkezett. Kövesse ezeket a lépéseket a Chrome böngésző alaphelyzetbe állításához.
- Nyissa meg a Chrome-ot, és kattintson a gombra három pont (tovább) ikon.
- Választ Beállítások a legördülő menüből.
- Válaszd a "Fejlett" választási lehetőség.
- Menj a Reset szakasz és válaszdVisszaállítás.”
- A kattintással meg kell erősítenie a Chrome böngésző visszaállítási eljárását Visszaállítás.
A HTTP hiba 400 egy ügyfélalapú hiba, ami azt jelenti, hogy leginkább az ügyfél (webböngésző) a hibás. Tehát a hibát meg kell oldani az ügyfél részéről. A hiba megoldásában segítséget nyújtunk a legjobb megoldásokról.
Könnyűek és manuálisan is elvégezhetők. Menjen végig a megoldásokon, hogy megnézze, melyik működik az Ön számára. Reméljük, hogy sikerül megoldania a hibát, és újra élvezi az internetezést. Ha bármilyen kérdése vagy visszajelzése van, kérjük, írja le a megjegyzést az alábbi megjegyzési mezőbe.

![Stock ROM telepítése a Condor A55 Slim készülékre [Firmware File / Unbrick]](/f/ba4ef9408ab29ce416f2d2dd1f438fdf.jpg?width=288&height=384)
![Stock ROM telepítése a Waywalkers T805G készülékre [Firmware File / Unbrick]](/f/ef1af3795d90f1ef91c88581d08c1d29.jpg?width=288&height=384)
![Töltse le a Nokia 3.1 Plus Android 9.0 Pie frissítés manuális telepítését [V2.230]](/f/a64be2177f8320ec77171d0000278ae9.jpg?width=288&height=384)