A Windows Experience Index pontszámának ellenőrzése a Windows 10 rendszerben
Ablakok / / August 05, 2021
A Windows Experience Index Score a számítógép hardverének, valamint a szoftver konfigurációjának és teljesítményének mérésére szolgál. Használja a Windows rendszerértékelő eszközt (WinSAT), és teszteli a számítógép öt alapvető összetevőjét. Ide tartozik a processzor, a fizikai memória, az asztali grafikus hardver, a játékgrafikai hardver és az elsődleges merevlemez-meghajtó. Ezután felsorolja azokat az eredményeket, amelyek mindegyikükhöz alappontszámot rendelnek, amely 1,0 és 9,9 között változik.
Bár nincs kemény és gyors szabály, a magasabb pontszám általában azt jelzi, hogy a számítógép jobban (és gyorsabban) fog teljesíteni, mint az alacsonyabb alapponttal rendelkező párja. Ami a teljes rendszer pontszámot illeti, nem hozzárendeli mind az öt komponens átlagos pontszámát. Inkább az öt komponens közül a legkevesebb pontszámot rendelték átfogó rendszerpontszámként.
Továbbá a Windows 8-tól kezdve a Microsoft eltávolította a Windows Experience Index-et, azonban a Windows rendszerértékelő eszköz még a Windows 10 buildhez is elérhető. Ebben az útmutatóban pedig éppen ezt fogjuk használni. Tehát minden további nélkül, itt vannak a szükséges lépések a Windows 10 tapasztalatindex pontszámának ellenőrzéséhez. Kövesse végig.
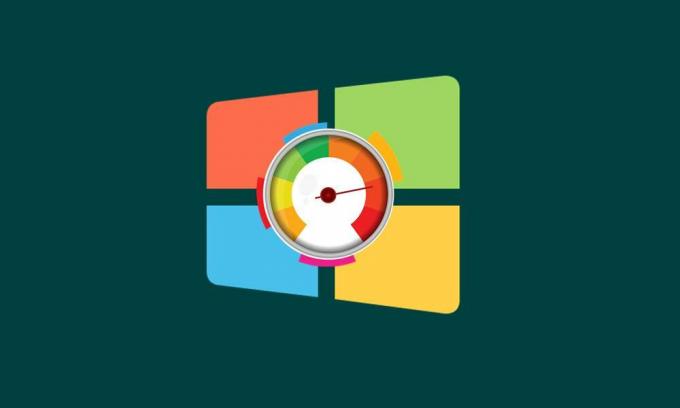
Tartalomjegyzék
-
1 Ellenőrizze a Windows 10 tapasztalati index pontszámát
- 1.1 1. módszer: A PowerShell segítségével
- 1.2 2. módszer: Ellenőrizze a Windows Experience Index pontszámát a parancssor segítségével
- 1.3 3. módszer: Teljesítménymonitor használata
Ellenőrizze a Windows 10 tapasztalati index pontszámát
Három különböző módszer létezik, amelyek segítségével ellenőrizheti a számítógép WEI-jét. Kipróbálhatja ezeket a módszereket. Azonban felsoroljuk őket a legkevésbé érintett lépések sorrendjében. Mint korábban említettük, a következő öt komponenst teszteljük: 3D játékgrafika, Asztal grafika, rendszermemória (RAM), a merevlemez szekvenciális olvasási sebessége, valamint a feldolgozási sebesség és a képesség.
1. módszer: A PowerShell segítségével
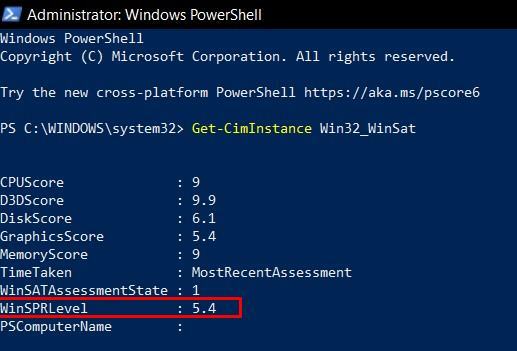
- Menjen a Start menübe, és keresse meg a Powershell szót. Indítsa el rendszergazdaként.
- Írja be az alábbi parancsot, és nyomja meg az Enter billentyűt:
Get-CimInstance Win32_WinSat
- Ezután felsorolja az öt komponens alapértékét, 1,1 és 9,9 között. Az összesített pontszám vagy a WinSPR szint az öt közül a legalacsonyabb lesz.
Tehát ez volt a legegyszerűbb módja a Windows 10 tapasztalati indexének ellenőrzésére. Lássuk, most fordítsuk figyelmünket a CMD módszer felé.
2. módszer: Ellenőrizze a Windows Experience Index pontszámát a parancssor segítségével
- Kattintson a Start menüre, és keresse meg a Parancssor parancsot. Indítsa el rendszergazdai jogosultságokkal.
- Hajtsa végre az alábbi parancsot a CMD ablakban:
winsat formális
- Néhány másodpercbe telik, amíg a folyamat befejeződik.
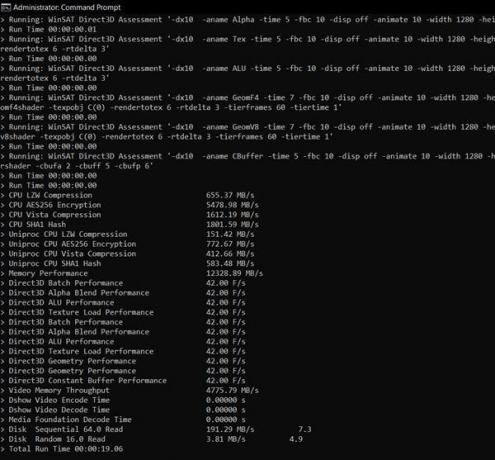
- Ha ez megtörtént, indítsa el a File Explorer alkalmazást, és másolja be az alábbi helyet a címsávba:
C: \ Windows \ Performance \ WinSAT \ DataStore
- Találhat jó néhány fájlt a következő formátumban:
[a teszt dátuma] Hivatalos. Értékelés (Legutóbbi). WinSAT.xml
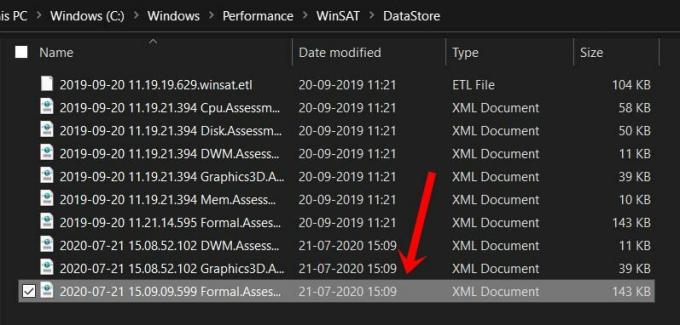
- Indítsa el a legfrissebbet. Mivel egy XML fájlról van szó, minden webböngészőnek képesnek kell lennie a megnyitására.
- A pontszám a WinSPR szakaszban lesz felsorolva, a rendszer pontszáma az összesített pontszám. Ismét nem a súlyozott átlag, hanem inkább megegyezik az öt komponens pontszámának minimumával.

3. módszer: Teljesítménymonitor használata
Ez a három módszer közül a leghosszabb, és elég sok lépést igényel. De belülről-belülről megismerheti a Windows Experience Index Score-t. Ennek ellenére itt vannak a szükséges utasítások:
- Menjen a Start menübe, keresse meg és indítsa el a Teljesítményfigyelőt.
- Ezután menjen át a bal oldali menüsorra, és kattintson az Adatgyűjtő készletek elemre.
- Kattintson a Rendszer, majd a Rendszerdiagnosztika elemre. Ezután kattintson a jobb gombbal a Rendszerdiagnosztika elemre, és válassza a menüből a Start lehetőséget.

- A tesztnek néhány percig kell befejeznie. Miután ez megtörtént, lépjen a bal oldali menüsor Jelentés szakaszába.
- Ezután lépjen a Rendszer> Rendszerdiagnosztika elemre, és kattintson a számítógép nevére.
- Ekkor látnia kell a Rendszerdiagnosztikai jelentés megjelenését. Görgessen lefelé, amíg el nem éri a Hardverkonfigurációt.

- A Hardverkonfiguráció részben kattintson az Asztal értékelése elemre a további kibővítéséhez.
- Ezután kattintson a plusz jelre a bal alsó sarokban, és ismét tegye ugyanezt. Itt látnia kell a pontszámot a WinSAT részben.
Tehát ezzel lezárjuk az útmutatót a Windows 10 tapasztalati index pontszámának ellenőrzésére a Windows 10 PC-n. Három különböző módszert osztottunk meg ugyanarra. Tudassa velünk a megjegyzésekben, hogy melyikre telepedett le végül. Kerekítés, íme néhány iPhone tippek és trükkök, Számítógépes tippek és trükkök, és Android tippek és trükkök hogy neked is meg kellene nézned.



