A Windows 10 Paint 3D kijavításának nem működése
Ablakok / / August 05, 2021
A Microsoft bevezette a Paint 3D programot a Windows 10 rendszerbe, és ez az alapértelmezett Windows alkalmazás a 3D modellezéshez. A 3D festék használatával minimalista, meglehetősen részletes 3D modelleket készíthet, amelyeket képes lesz megadni. Különböző felhasználási módja van ennek az alkalmazásnak, az egyik az, hogy szó szerint felhasználhatja játékeszközök létrehozására. Tervezhet azonban egy 3D-s modellt is 3D nyomtatóval történő kinyomtatásához.
Tapasztalataink alapján tudjuk, hogy minden alkalmazásnak és az operációs rendszernek vannak hibái. Ezek a hibák általában véletlenszerű hibák és hibák, amelyek befolyásolják a termelékenységet. A Paint 3D sem kivétel. Az emberek a közelmúltban arról számoltak be, hogy a Paint 3D készülékük hirtelen leállt.
Ennek oka lehet a Windows Store gyorsítótárfájlja, amely ütközik a Paint 3D-vel, vagy sérült fájlok. Sőt, fennáll annak a lehetősége, hogy a PAint 3D alkalmazáson belüli konfigurációi összekeverednek, ami az alkalmazás összeomlását okozza. E kérdések megoldását az alábbiakban adjuk meg.
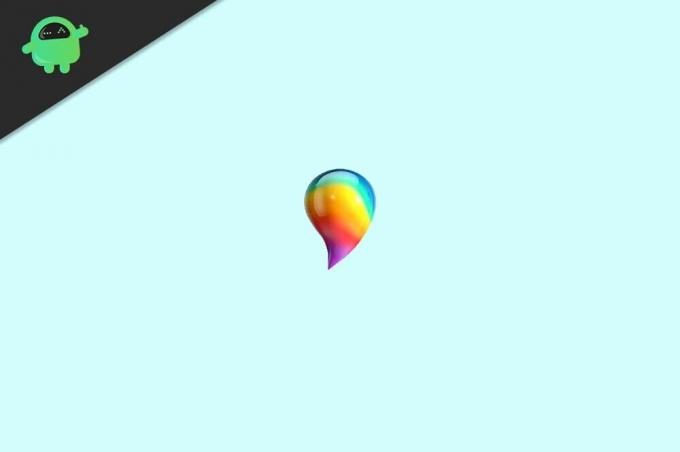
Tartalomjegyzék
-
1 A Windows 10 Paint 3D kijavításának nem működése
- 1.1 1. módszer: TroubleShoot Paint 3D
- 1.2 2. módszer: A Windows Store gyorsítótárfájlok törlése
- 1.3 3. módszer: A Paint 3D visszaállítása
- 1.4 4. módszer: A Paint 3D újratelepítése
- 2 Következtetés
A Windows 10 Paint 3D kijavításának nem működése
1. módszer: TroubleShoot Paint 3D
Mivel a Windows hibaelhárító az alapértelmezett Windows mechanizmus a natív alkalmazások és operációs rendszerek hibáinak kijavítására, első kézből meg kell adnia a Windows hibaelhárítót, és ellenőrizze, hogy meg tudja-e oldani a problémát.
1. lépés) A Hibaelhárítás beállításai ablak megnyitásához írja be a következőt: hibaelhárítás a Windows keresősávon, és kattintson az első találatra.

2. lépés) Most a hibaelhárítás Beállítások ablakának jobb oldali ablaktábláján görgessen lefelé, és keresse meg a következőt: Windows Store alkalmazások, kattintson rá, majd kattintson a gombra Futtassa a hibaelhárítót gomb alatt.
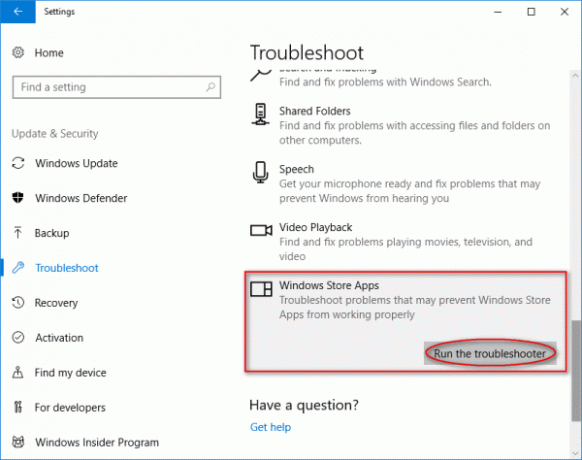
3. lépés) Most csak menjen át a hibaelhárító varázslón; A Windows automatikusan észleli a problémákat és kijavítja az Ön számára.

2. módszer: A Windows Store gyorsítótárfájlok törlése
Ha a Windows Store gyorsítótárfájljai sérültek, akkor nagyon ésszerű oka lehet annak, hogy a Paint 3D leáll. Ez azonban nem olyan komoly kérdés; kijavíthatja a Windows Store gyorsítótár fájljainak törlésével.
A Windows Store gyorsítótárának törléséhez először nyomja meg a gombot Windows Key + R gombot a billentyűzeten a Futtatás párbeszédpanel megnyitásához. Aztán írja be WSReset.exe.
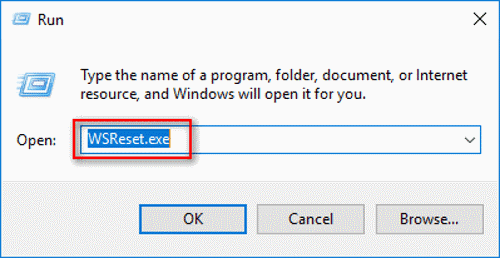
Ezt követően vagy megnyomhatja az Enter billentyűt a billentyűzeten, vagy egyszerűen csak a rendben gomb. Várni kell egy kicsit a folyamat befejezésére.
Miután ez megtörtént, állítsa vissza a Windows Store-t, indítsa el a Paint 3D alkalmazást, és nézze meg, hogy a probléma megoldódott-e.
3. módszer: A Paint 3D visszaállítása
Amint azt korábban említettük, a problémát a Paint 3D beállításainak helytelen konfigurálása okozhatja. Továbbá, a Paint 3D gyorsítótár fájlok sérülése miatt. Azonban csak a Paint alkalmazás visszaállításával a Windows beállításain keresztül oldhatja meg a problémát.
1. lépés) megnyomni a Windows Key + I gombot a billentyűzeten a Windows Beállítások megnyitásához, majd lépjen a következőre: Alkalmazások és szolgáltatások. Itt a jobb oldali ablaktáblán görgessen lefelé, és keresse meg a Paint 3D alkalmazást, kattintson rá, és lépjen a Haladó beállítások.

2. lépés) Most a következő oldalon kattintson a gombra Visszaállítás gombot a Paint 3D alaphelyzetbe állításához, nyomja meg kétszer a Reset gombot, így kétszer alaphelyzetbe állítja a Paint alkalmazást, ez biztosítja a gyorsítótár törlését.

Ezt követően megnyithatja a Paint 3D alkalmazást, és ellenőrizheti, hogy a probléma megoldódott-e.
4. módszer: A Paint 3D újratelepítése
Ha a fent említett megoldások egyike sem oldja meg a problémát, akkor az utolsó dolog, amit megpróbálhat, a Paint 3D újratelepítése. Ha a fájlok sérültek, vagy bármilyen más probléma megoldódik. Ez egy kicsit bonyolult folyamat, de jól fogod csinálni, ha csak követed a lépéseket.
1. lépés) Először nyissa meg a Futtatás párbeszédpanelt a gombra kattintva Windows Key + R gombokat a billentyűzeten. Ezután írja be vagy másolja be a következő elérési utat, és kattintson a gombra rendben gomb. Megnyitja a Paint 3D telepítési mappáját.
% LOCALAPPDATA% PackagesMicrosoft. MSPaint_8wekyb3d8bbweLocalState
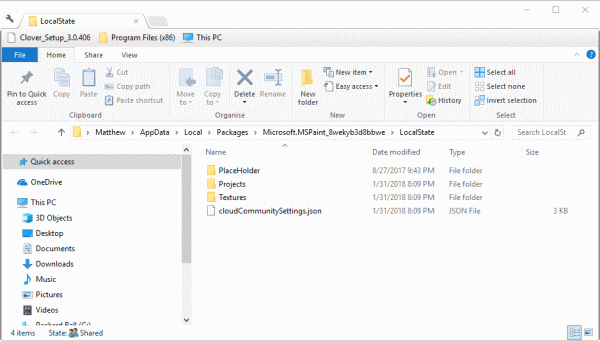
2. lépés) Most válassza ki a Projekt mappába, és másolja át bármely más könyvtárba, írja be most PowerShell a Windows keresősávon, és kattintson a gombra Windows Powershell Alkalmazás. Rendszergazdaként kell futtatnia.
Most írja be a következő parancsot, és nyomja meg az Enter gombot a Paint 3D végrehajtásához és eltávolításához.
Get-AppxPackage Microsoft. MSPaint | Remove-AppxPackage

3. lépés) Végül, ha a Paint 3d eltávolítása megtörtént, lépjen a Windows App Store-ba. Keresse meg a Paint 3D elemet, és kattintson a gombra Kap gombra, telepítse újra a számítógépére, futtassa a PAint 3D-t, és nézze meg, hogy a probléma megoldódott-e vagy sem.
Következtetés
A Paint 3D hirtelen leállt hibájának kijavításához először megpróbálja megnyitni a Windows hibaelhárítót, majd elhárítani a Windows áruházat. Ha ez nem zárja le az üzletet, törölje a Windows Store gyorsítótárát.
A Windows Store gyorsítótárának törléséhez nyissa meg a Futtatás kiegészítőt, írja be a WSReset.exe parancsot, és nyomja meg az Enter billentyűt, várja meg a folyamat befejezését, és ellenőrizze, hogy a probléma megoldódott-e. Ha nem, akkor lépjen a Windows Beállítások alkalmazásaihoz és funkcióihoz, lépjen a Paint 3D alkalmazásra, és lépjen az Előre opciókra. Végül kattintson a reset gombra a visszaállításhoz. Ennek valószínűleg meg kellene oldania a problémát.
Végül megpróbálhatja újratelepíteni a Paint 3D-t; ezért, mint fent említettük, nyissa meg az elérési utat, és másolja a fájlt. Áthelyezheti egy másik könyvtárba is, majd nyissa meg a PowerShellt, és írja be a fent említett parancsot. Miután az eltávolítás befejeződött, nyissa meg a Windows Store-t és telepítse a Paint 3D alkalmazást, ezzel megoldhatja a problémát.
A szerkesztő választása:
- A BIOS-beállítások megnyitása a Windows 7 rendszerben
- A Windows 10 számítógép zárolása a parancssor használatával
- Mi az a CCSDK.exe? Hogyan lehet eltávolítani a számítógépről?
- Hogyan lehet eltávolítani a Yahoo! Powered tool Windows 10 rendszeren
- Mi az a Ryuk ransomware? Hogyan védhetjük meg a számítógépet tőle?



