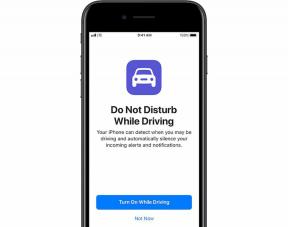A Bitlocker letiltása a Windows 10 rendszerben
Ablakok / / August 05, 2021
A BitLocker egy nagyon hatékony és valóban hasznos szolgáltatás a Windows rendszerben. Remek módot kínál az adataink védelmére. Az azonban csak természetes, ha sok felhasználó zavartnak tűnik, amikor olyan helyzetbe kerül, hogy arra kéri őket, hogy kapcsolják ki vagy tiltsák le a BitLockert. Bár a BitLocker bekapcsolása egyszerűnek tűnhet, de még sok minden más benne van, ha le szeretné tiltani.
Mielőtt belekezdenénk a BitLocker Windows rendszeren történő letiltásával kapcsolatos útmutatónkba, ne feledje, hogy csak egy módszer létezik ezt a Windows 10 Home kiadásban, miközben a Windows 10 Professional vagy a Windows rendszerben többféle módszer létezik Vállalkozás. Miután ezt elismertük, közvetlenül a BitLocker letiltásával kapcsolatos útmutatónkba lépünk a Windows 10 Home Edition rendszerben.
Tartalomjegyzék
- 1 A Bitlocker letiltása a Windows 10 Home Edition rendszerben
-
2 A Bitlocker letiltása a Windows 10 Professional vagy Enterprise rendszerben
- 2.1 1. Tiltsa le a BitLockert a Vezérlőpulton keresztül
- 2.2 2. Tiltsa le a BitLockert a PowerShell használatával
A Bitlocker letiltása a Windows 10 Home Edition rendszerben
- Kattintson a Windows keresősávjára, és írja be cmd
- Az eredmények közül kattintson a jobb gombbal a gombra Parancssor alkalmazást, és válassza a Futtatás rendszergazdaként választási lehetőség

- Ezután másolja és illessze be a következő kódot a Parancssor ablakba a parancssorba: manage-bde -off X:A kód beírásakor cserélje ki a betűt x azzal a meghajtóbetűjelrel, amelyhez a BitLocker védelem be van kapcsolva. Például, manage-bde -off D:

- A kód beírása után kattintson a gombra belép gombot, és zárja be a Parancssor ablakot. Ez letiltja a megadott meghajtó BitLocker védelmét.
A Bitlocker letiltása a Windows 10 Professional vagy Enterprise rendszerben
1. Tiltsa le a BitLockert a Vezérlőpulton keresztül
- Először kattintson a Windows keresősávjára, és írja be kezelőpanel
- Ezután nyissa meg a Vezérlőpultot. Írja be a keresősávba bitlocker és menj be BitLocker meghajtótitkosítás az eredményekből

- Innen bontsa ki azt a meghajtót, amelyben le szeretné tiltani a BitLocker védelmet

- A meghajtók kibővített nézetében látni fogja a lehetőséget Kapcsolja ki a BitLockert. Egyszerűen kattintson rá, és kövesse az utasításokat a letiltásához.
2. Tiltsa le a BitLockert a PowerShell használatával
- Ehhez kattintson a Windows keresősávjára, és írja be hatalomhéj
- Az eredmények közül kattintson a jobb gombbal a gombra Windows PowerShell alkalmazást, és válassza a lehetőséget Futtatás rendszergazdaként

- Benne Windows Powershell ablakba írja be a következő kódot: Disable-BitLocker -MountPoint „X:”Itt cserélje ki a levelet x annak a meghajtóbetűjelnek, amelynek letiltani szeretné a BitLockert. Például, ha le szeretné tiltani a BitLockert a D meghajtón, akkor írja be az Enter billentyűt Disable-BitLocker -MountPoint „D:”

- A kódsor beírása után nyomja meg az Enter billentyűt, és várja meg, amíg a folyamat befejeződik. A befejezés után a BitLocker le lesz tiltva.
Kapcsolódó cikkek:
- Hogyan javítható a Bitlocker végzetes hiba a Windows PC-n - 0x00000120
- Hogyan lehet megváltoztatni a BitLocker jelszót a Windows 10 rendszerben?
- Javítsa a lassú merevlemezt a Windows 10 rendszeren
- Javítás, amikor megjelenik a Red X kötet ikon a Windows 10 rendszerben
- Több monitor beállítása Windows 10 rendszeren, különböző felbontással
- Bluetooth-hangszóró nem található a Windows 10 rendszerben: Hogyan lehet javítani?
Ez az összes módszer, amelyet tudnia kell a BitLocker letiltásához a Windows 10 Home és a Windows 10 Professional vagy Enterprise rendszeren. Ezenkívül alkalmazhatja a módszert a Windows 10 Home for Windows 10 Professional vagy Enterprise számára is. Ennek ellenére reméljük, hogy a fenti cikk elolvasása némi információval ellátott. Kérjük, ossza meg velünk az alábbi megjegyzésekkel, ha további kérdése van ezzel kapcsolatban.
Nézze meg a mi oldalunkat is iPhone tippek és trükkök, Számítógépes tippek és trükkök, és Android-tippek és trükkök ha kérdése van rá, vagy segítségre van szüksége. Köszönöm!
Aman vagyok, több mint 3 évig írok változatos témakörök alatt. Megtiszteltetés számomra, hogy alkalmam lehet részt venni a getdroidtips.com webhelyén, és hálás vagyok, hogy hozzájárulhattam egy ilyen csodálatos közösséghez. Indiában születtem, távolról utazom és dolgozom.