0xc0150004 alkalmazáshiba kijavítása Windows rendszeren
Ablakok / / August 05, 2021
A Windows operációs rendszer felhasználói panaszkodnak egy olyan hiba miatt, amely nem teszi lehetővé az alkalmazás elindítását. Amikor a felhasználók megpróbálnak telepíteni egy telepítő programot, hibaüzenet fogadja őket, amely azt mondja: „A az alkalmazás nem tudott megfelelően elindulni (0xc0150004). ” Ez a hiba nem korlátozódik csak a Ablakok. A felhasználók jelentették a hibát Windows 7, Windows 8.1 és Windows 10 rendszereken.
Ha Ön a Windows egyik felhasználója, aki foglalkozik ezzel a sajnálatos hibával, akkor ne essen pánikba. Ebben a cikkben a 0xc0150004 hibát fogjuk megvitatni. Folytassa az alábbi olvasatot, hogy megtudja a hiba okait és a hiba megoldására szolgáló különböző megoldásokat.
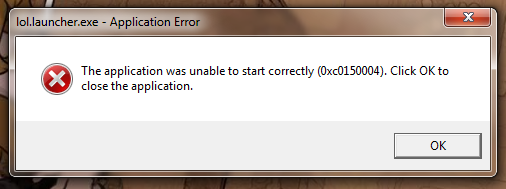
Tartalomjegyzék
- 1 Mi okozza a 0xc0150004 hibakódot?
-
2 Megoldások a 0xc0150004 hibakód kijavítására:
- 2.1 1. megoldás: Tiltsa le az Antivirus programcsomagot
- 2.2 2. megoldás: Tiltsa le a harmadik féltől származó szoftverprogramokat
- 2.3 3. megoldás: Frissítse a Windows rendszert
- 2.4 4. megoldás: Futtasson egy System File Checker (SFC) és DISM (Deployment Image Servicing and Management) vizsgálatot.
Mi okozza a 0xc0150004 hibakódot?
A 0xc0150004 hibakód túlzottan védő víruskereső csomag miatt következhet be. A harmadik féltől származó víruskereső szoftver egy ideig hamis riasztásokat hozhat létre, amelyek zavarják a rendszer egyéb funkcióit. A hiba másik oka egy problémás, harmadik féltől származó szoftverprogram. A problémás, harmadik féltől származó szoftver észlelésének legjobb módja a tiszta rendszerindítás. És végül: a 0xc0150004 hibakód leggyakoribb oka a Windows számítógépen lévő sérült rendszerfájlok. Ezeknek a problémáknak a kezeléséhez kövesse az alábbi megoldásokban megadott utasításokat.
Megoldások a 0xc0150004 hibakód kijavítására:
1. megoldás: Tiltsa le az Antivirus programcsomagot
Ahogy korábban megbeszéltük, egy harmadik féltől származó víruskereső csomag zavarhatja az alkalmazásindítót. A különböző víruskereső alkalmazások eltérő beállításokkal rendelkeznek. Ha a Avast Antivirus, lépjen a tálca Avast Antivirus ikonjára. Kattintson a jobb gombbal az ikonra. Válaszd a Avast pajzsok vezérlése választási lehetőség. Válaszd ki a 10 percig tiltsa le opciót, majd ellenőrizze a hibát. Ha ez a folyamat megoldja a hibát, fontolja meg az Antivirus eltávolítását. Nyissa meg az Antivirus alkalmazás hivatalos webhelyét. Töltsön le egy eltávolítót a tiszta eltávolítási folyamat végrehajtásához és a gondtalan víruskeresőhöz kapcsolódó minden kihagyott fájl törléséhez.
2. megoldás: Tiltsa le a harmadik féltől származó szoftverprogramokat
Van esély arra, hogy a 0xc0150004 hibakód mögött egy másik, nemrég telepített vagy régi, harmadik féltől származó alkalmazás áll. Tiszta indítást kell végrehajtania, amely letiltja az összes indítási alkalmazást. Ezután kezdje meg egy-egy alkalmazás engedélyezését annak megállapításához, hogy melyik alkalmazás a bűnös a 0xc0150004 hibakód előállításában. Tiszta rendszerindítás végrehajtásához kövesse ezeket a lépéseket.
- nyomja meg Windows billentyű + R.
- Típus "msconfig”És nyomja meg rendben.
- Alatt Rendszerbeállítások menüben nyissa meg a UAC (felhasználói fiók ellenőrzése) gyors.
- Ezután válassza aIgen" szerezni adminisztratív kiváltságok.
- Kattintson a "Szolgáltatások" választási lehetőség.

- A Szolgáltatások fül alatt be kell jelölnie a négyzetet a „Az összes Microsoft-szolgáltatás elrejtése" választási lehetőség.
- Kattintson a „Az összes letiltása”Opciót, majd válassza a lehetőséget Alkalmaz és nyomja meg rendben.
- Menj a üzembe helyezés fülre.
- Válaszd ki a "Nyissa meg a Feladatkezelőt" választási lehetőség.
- Neked kell letiltani minden egyes indítási szolgáltatás, így az indítási szolgáltatások nem indulnak el önmagukban a számítógép újraindítása után.
- Most már tudod Újrakezd a számítógépet tiszta állapotba.
- Nézze meg, elindíthatja-e azt az alkalmazást, amelyet a hiba korábban megakadályozott.
- Engedélyezze újra az alkalmazásokat a Startup feladatkezelővel.
- Miután sikerült megoldania a hibát ezzel a megoldással, tudja, melyik alkalmazás okozta a hibát. Menjen a vezérlőpultra, keresse meg az alkalmazást, és távolítsa el.
3. megoldás: Frissítse a Windows rendszert
A Windows frissítésekor megkapja az összes legfrissebb illesztőprogramot a hardverhez, és az előző verzióban található hibák javulnak. Ha hibával küzd, mindig ellenőrizze, hogy a Windows frissült-e. A Windows frissítéséhez kövesse ezeket a lépéseket.
- Menj a Rajt
- Nyissa meg a Beállítások
- A kezelőpanelen válassza a lehetőséget Frissítés és biztonság választási lehetőség
- Most kattintson a gombra Ellenőrizze a Windows Update alkalmazást választási lehetőség
- Telepítse a frissítéseket, majd ellenőrizze a hibát.

Ha a hiba ismét felmerül, folytassa a következő megoldással.
4. megoldás: Futtasson egy System File Checker (SFC) és DISM (Deployment Image Servicing and Management) vizsgálatot.
Ha a fent említett megoldások egyike sem működött az Ön számára, akkor a hiba a rendszerfájlok sérülésének súlyos problémája miatt következik be. Jobb, ha mind a System File Checker (SFC), mind a DISM (Deployment Image Servicing and Management) segédprogramokat használja a sérült rendszerfájlok teljes eltávolításához. Itt egy rövid útmutató az SFC és DISM vizsgálatok futtatásához.
- nyomja meg Windows billentyű + R.
- Bemenetcmd”És nyomja meg Belép.
- Nyissa meg a Parancssor ablak adminisztrátori jogosultságokkal.
- A DISM vizsgálathoz internetkapcsolatra van szükség. Tehát a DISM-vizsgálat megkezdése előtt ellenőrizze, hogy van-e internetkapcsolata.
- Ezután a parancssor ablakában futtatnia kell ezeket az alább megadott parancssorokat. nyomja meg Belép minden parancssor után.
Dism.exe / online / cleanup-image / scanhealth
Dism.exe / online / cleanup-image / restorehealth
- Az első parancssor (scanhealth) megvizsgálja a rendszerfájlok problémáit. A második parancssor (helyreállítani az egészséget) kezeli a javítási folyamatot.
- A DISM-vizsgálat befejezése után indítsa újra a számítógépet.
- Ismételje meg a kezdetektől fogva a lépéseket a Parancssor ablak.
- Futtassa az alább megadott parancssort, és nyomja meg a gombot Belép.
sfc / scannow
- Várja meg az SFC-vizsgálat befejezését, majd indítsa újra a számítógépet.

Az alkalmazás nem tudta elindítani a hibát: A 0xc0150004 bosszantó hiba, de nem kell aggódnia. Jó helyre jöttél. Egyszerű és hatékony megoldásokat nyújtottunk Önnek.
A hiba nem teszi lehetővé egy már telepített alkalmazás telepítését vagy futtatását. És ez nagyon elkeserítő, különösen, ha siet. Használhatja a fent megadott megoldásokat, és további időveszteség nélkül kijavíthatja a hibát. Reméljük, hogy sikeres lesz megszabadulni a 0xc0150004 hibától. Ha bármilyen kérdése vagy visszajelzése van, kérjük, írja le a megjegyzést az alábbi megjegyzési mezőbe.



