A Windows 10 frissítés után nincs audio működés: Hogyan lehet javítani?
Ablakok / / August 05, 2021
A Microsoft mindig kiadja Windows frissítések rendszeresen kijavítani az összes hibát és hibát. Néha ezek a rendszeres frissítések kijavítják a meglévő hibákat és hibákat, de új hibákat és hibákat hoznak létre. Ezen hibák egy része hibákat okoz a képernyőn, a videó nem jelenik meg, vagy a hang nem működik Windows 10 PC. Ez azért történik, mert a frissítések megtörik a rendszer egyes funkcióit, vagy a szoftver egyes funkcióit, például egy audio modult, néhány illesztőprogramot stb.
A felhasználóknak mindig lehetőségük van jelenteni ezt a hibát a Microsoftnak, amint szembesülnek vele. Néha maga a Windows észleli a hibákat, és jelentést küld a Microsoftnak, hogy azok kijavítsák azokat. Néha a Microsoftnak időbe telik a következő frissítés kiadása, és a felhasználónak várnia kell rá. Megoldást fogunk nyújtani e problémák egyikére, amely néha a Windows frissítése után jelentkezik.
Ez a probléma arról szól, hogy az Audio nem működik a Windows 10 frissítés után. A Windows frissítésekor néha nincs hangprobléma, ez az audió illesztőprogram hibája vagy kompatibilitási problémája miatt történik. Különféle elérhető megoldásokat fogunk kínálni a probléma megoldására, így nem kell várni a frissítésekre.

Tartalomjegyzék
-
1 A Windows 10 frissítés után nincs audio működés: Hogyan lehet javítani?
- 1.1 1. módszer: az audio meghajtó újratelepítése
- 1.2 2. módszer: a rendszer-visszaállítás futtatása
- 1.3 3. módszer: A rendszer visszaállítási pontja szerint az ablakban
- 2 Következtetés
A Windows 10 frissítés után nincs audio működés: Hogyan lehet javítani?
Számos oka van annak, hogy miért nem hallja a hangot a Windows 10 frissítése után. Tehát meg kell oldania a problémát, és ki kell derítenie, mi a probléma fő oka. Az alábbiakban bemutatunk néhány módszert a Windows 10 frissítésének kijavítására, nincs audio működési probléma.
1. módszer: az audio meghajtó újratelepítése
Mint mindannyian tudjuk, az esetek többségében audio hibák fordulnak elő, vagy nincsenek hangproblémák az illesztőprogram problémái miatt. Ennek egyszerű és legegyszerűbb megoldása az Audio illesztőprogram újratelepítése.
Először megteheti a Microsoft alapértelmezett audió illesztőprogramjának telepítésével, vagy letöltheti az audió illesztőprogramot a hivatalos gyártó webhelyéről. Mindkettőt meg lehet szerezni csak guglizva. Csak töltse le és telepítse a fájlt, és máris mehet.
2. módszer: a rendszer-visszaállítás futtatása
Próbálkozzon először az audió illesztőprogram módszerével, hogy a Windows 10 frissítés után ne működjön a hang, mivel ez könnyű és legtöbbször működik, de ha nem működik, akkor a rendszer futtatásával kijavíthatja a problémát visszaállítás.
A módszer használatához minden frissítés előtt engedélyeznie és létrehoznia kell egy rendszer-visszaállítási pontot. Ha ezt megteszi, visszaállíthatja a beállításokat a visszaállítási pontra, ha a frissítés után bármi rosszul esik. Ha már létrehozott egy visszaállítási pontot, kövesse a helyreállításhoz szükséges lépéseket.
Először lépjen a keresősávba, és állítsa vissza a keresőrendszert. Használhatja a Cortanát a kereséshez is. Kattintson a keresésből a Rendszer-visszaállítás létrehozása lehetőségre.
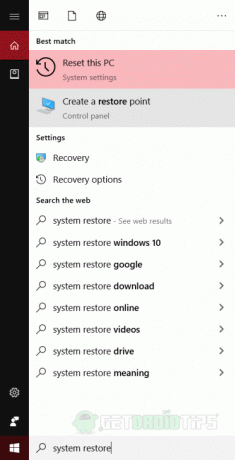
Új ablakot nyit meg. A következő ablakban kattintson a Rendszer-visszaállítási pont opcióra, majd a Tovább gombra.
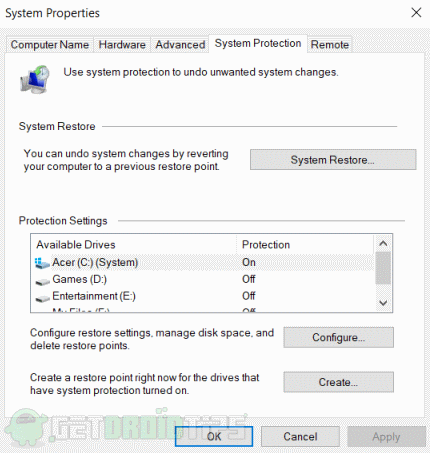
A Következő lehetőségre kattintva megjelenik az összes elérhető visszaállítási pont, amelyet létrehozott. Válassza ki, melyiket szeretné visszaállítani, és kattintson a Tovább gombra.
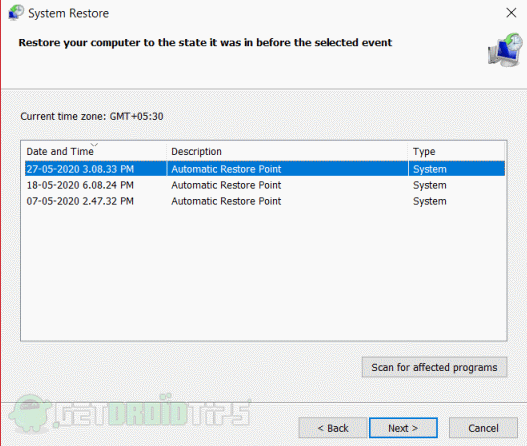
Bizonyos idő múlva helyreáll, és javításra kerül a probléma. Ha nem tudja, hogyan kell létrehozni egy visszaállítási pontot, akkor megemlítjük a módszerét.
3. módszer: A rendszer visszaállítási pontja szerint az ablakban
Először is, a keresőrendszer visszaáll a keresősávban vagy a Cortana-ban, és kattintson az első lehetőségre. Ha rákattint, megnyílik egy új Rendszertulajdonságok ablak. Lesz egy opció, amelynek neve System Protection, kattintson rá.
Most látni fogja, hogy az összes meghajtó meggyőződött arról, hogy a C meghajtón engedélyezve van-e a védelem. Létezik egy Létrehozás lehetőség. Erre kell kattintania a visszaállítási pont létrehozásához.

Megnyit egy promptot, amely egy visszaállítási pont leírását kéri. Írja be a helyreállítási pont dátumát, hogy vissza tudja állítani és fel tudja ismerni, amikor csak szüksége van rá.
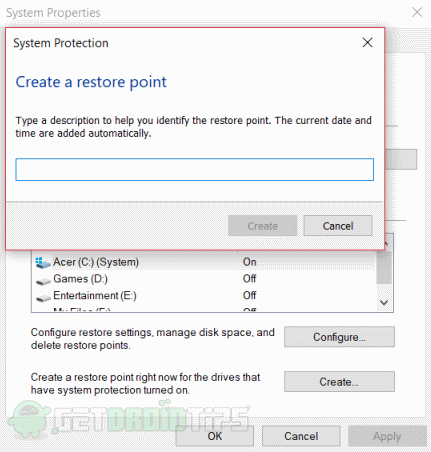
Ezt követően kattintson a létrehozás gombra egy visszaállítási pont létrehozásához. A helyreállítási pont egy-két perc múlva jön létre.
Következtetés
Így javíthatja a nem működő hangot a Windows 10 frissítés után. Javasoljuk, hogy ellenőrizze a frissítések áttekintését, mielőtt letöltené és telepítené őket. Így tudni fogja, hogy van-e valamilyen hibája vagy problémája. Mindig hozzon létre egy helyreállítási pontot a frissítés előtt, hogy bármikor visszaléphessen, ha bármilyen probléma merülne fel.
A szerkesztő választása:
- Tiltsa le a Yahoo keresést Windows 10 és Mac rendszeren
- Javítsa ki a Windows 10 Update Assistant 0x80072f76 hibát
- A 0xc0000409 számú hiba elhárítása Windows 10 rendszerben
- A Windows 10 véletlenszerű lefagyásának hibaelhárítása - Javítás
- Egyszerű módja a Cortana eltávolításának a Windows 10 rendszerből
Rahul informatikus hallgató, aki hatalmas érdeklődést mutat a technika és a kriptovaluta témák iránt. Időjének nagy részét vagy írással, vagy zenehallgatással tölti, vagy nem látott helyeken utazik. Úgy véli, hogy a csokoládé megoldást jelent minden problémájára. Az élet megtörténik, és a kávé segít.


![A G955FXXS4CRL4 2018. december 4-i biztonságának letöltése a Galaxy S8 Plus készülékre [Új-Zéland]](/f/3165f551c206a8f7b6c4279c94b9ff29.jpg?width=288&height=384)
