A Kernel Mode Heap Corruption BSOD javítása a Windows 10 rendszerben
Ablakok / / August 05, 2021
A Windows a legnépszerűbb operációs rendszer, amelyet az emberek a számítógépükön használnak. Ha intenzív játékhoz, játékfejlesztéshez használja a Windows rendszert, vagy ha magas grafikus programot futtat, akkor van esély arra, hogy a Windows Blue Screen of Death-szel szembesüljön. A kernelmód halomkorrupciója BSOD hiba sérülése vagy a rendszermag-mód felhalmozása miatt fordul elő Windows 10. A grafika túl sok lehet ahhoz, hogy a rendszer hardvere fusson, vagy az elavult grafikus illesztőprogramok, a sérült rendszerfájlok, az instabil szoftverekkel való ütközések és a hardverproblémák okozzák a BSOD megjelenését. Sok felhasználó jelentette a sérült BSOD problémáját a Windows 10-ben, alacsony szintű hardverrel.
Kernel Mode Heap Corruption A BSOD a leggyakoribb hiba, amellyel a felhasználók szembesülnek, és akik gyakran használnak számítógépeket nagy CPU és GPU intenzív tevékenység céljából. Olyan tevékenységek, mint alkalmazásfejlesztés, játékfejlesztés, játék, 3D-s modellezés, a GPU-t használó VFXetc és a CPU a határáig, gyakran a hibát okozza a kernelben lévő adatok halmozása vagy sérülése miatt mód. Így mutatja a BSOD hibát. Ez azonban csak az összes lehetséges megoldás kipróbálásával javítható, amely felelős lehet a hibáért.
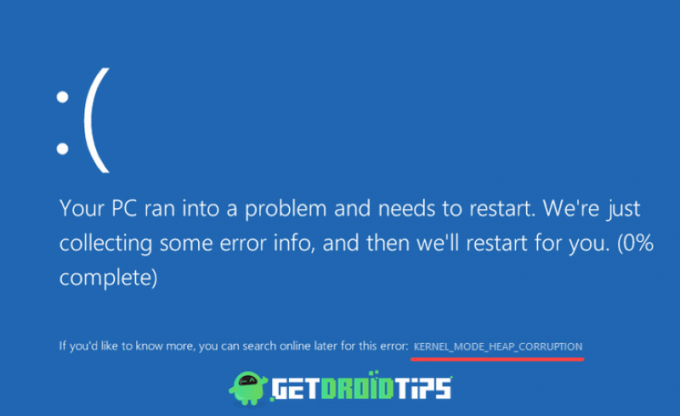
Tartalomjegyzék
- 1 Mi a Kernel Mode Heap korrupció, és miért okozza a BSOD-t a Windows 10 rendszerben?
-
2 Javítsa ki a Kernel Mode Heap Corruption BSOD-t a Windows 10 rendszerben
- 2.1 1. megoldás: A grafikus illesztőprogramok frissítése és visszagörgetése
- 2.2 2. megoldás: SFC és DISM vizsgálat futtatása
- 2.3 3. megoldás: Az ütköző szoftverek megoldása
- 2.4 4. megoldás: Futtassa a Windows memória diagnosztikai eszközt
- 3 Következtetés
Mi a Kernel Mode Heap korrupció, és miért okozza a BSOD-t a Windows 10 rendszerben?
Amikor a BSOD hibával szembesül a Kernel Mode Heap Corruption, az megmutatja a hiba okának lehetséges okát is. A kód segít azonosítani a problémát kiváltó okot. Valószínűbb, hogy gyakran elavult grafikus illesztőprogramoknak vagy hardverhibáknak köszönhető. Azonban néha az ok semmilyen valós kérdésben nem releváns, néha a Windows indításakor vagy csak egy egyszerű videojáték indításával jelentkezik.
A sérült, sérült és elavult illesztőprogramok miatt a GPU meghibásodik, ami BSOD hibához vezet. Az elavult illesztőprogramok a GPU-t és a CPU-t túlterhelik, így felhalmozódnak a Kernel mód sérülései. Ha az illesztőprogramok nem naprakészek, akkor a BSOD a szokásos képernyő, amelyet látni fog.
Javítsa ki a Kernel Mode Heap Corruption BSOD-t a Windows 10 rendszerben
Nincs határozott módszer a probléma megoldására, de kevés megoldás létezik, mint például az eseménynézegető ellenőrzése, támogatása adatok, grafikus illesztőprogram frissítése, illesztőprogram-ellenőrző kezelő futtatása, a RAM és az inkompatibilis szoftver ellenőrzése, stb. Kipróbálhatja ezt a néhány megoldást a BSOD probléma megoldására.
1. megoldás: A grafikus illesztőprogramok frissítése és visszagörgetése
Ha a BSOD hiba nemrég jelent meg az illesztőprogram frissítése után, vagy ha nem frissítette az illesztőprogram és a hiba megjelent, majd próbálkozzon a következő lépésekkel, és nézze meg, hogy ez megoldja-e a probléma.
1. lépés) Lépjen a Windows keresősávjába, és írja be Eszközkezelő, kattintson az Eszközkezelő alkalmazásra a rendszer eszközkezelőjének megnyitásához.

2. lépés) A rendszereszközkezelőben kattintson a bal oldali nyílra a Megjeleníti az illesztőprogramot választási lehetőség.

3. lépés) A legördülő menü kibontása után megjelenik a grafikus illesztőprogram neve, kattintson rá a jobb gombbal, és válassza ki a tulajdonságait választási lehetőség. Menj a Sofőr fülre a tulajdonságok ablakban, majd kattintson a gombra Illesztőprogram frissítése opciót, ha frissíteni szeretné az illesztőprogramot, és megnézni, hogy a probléma megoldódott-e. Ellenkező esetben kattintson a gombra Visszagörgethető vezető opció az előző illesztőprogram telepítéséhez.

Ha visszaszívja a szárítókat, akkor megjelenhet egy másik ablak, amelyben megkérdezi az előző illesztőprogramok telepítésének okát. Válassza ki a megfelelő opciót, és kattintson az Igen gombra.

2. megoldás: SFC és DISM vizsgálat futtatása
A rendszerfájl-ellenőrző, valamint a telepítési kép-kiszolgáló és -kezelő ellenőrzések futtatása eszközén segíthet a rendszer sérült és sérült fájljainak kijavításában, így megoldva a problémát.
1. lépés) típus cmd a Windows keresősávon és a parancssorban, kattintson jobb gombbal, és válassza ki a cm-ek futtatását rendszergazdaként. Ha megjelenik egy üzenet, kattintson az Igen gombra.
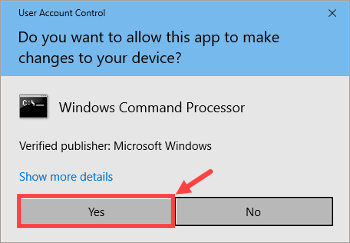
2. lépés) Írja be a parancsot sfc / scannow parancssorba, és nyomja meg az Enter billentyűt a Rendszerfájl-ellenőrző futtatásához.
sfc / scannow
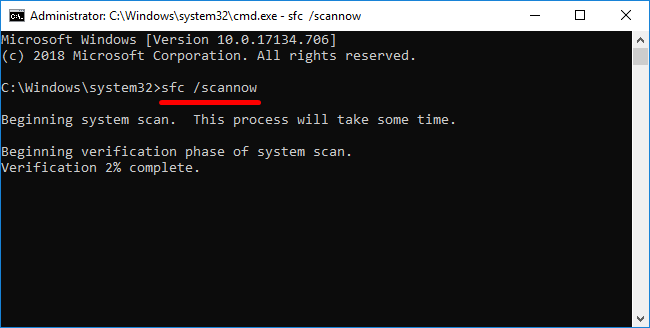
Várjon, amíg a vizsgálat befejeződik, majd indítsa újra a számítógépet, és nyissa meg újra a cmd-t.
3. lépés) típus dism.exe / online / cleanup-image / restorehealth parancsot a parancssorban, és nyomja meg az Enter billentyűt a Telepítés képszolgáltatása és kezelése beolvasás futtatásához a számítógépen.
dism.exe / online / cleanup-image / restorehealth
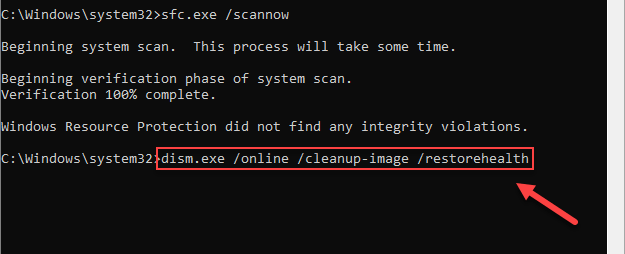
Várjon, amíg a folyamat befejeződik, és indítsa újra a számítógépet.
3. megoldás: Az ütköző szoftverek megoldása
A túl sok CPU-t és GPU-t fogyasztó alkalmazások okozhatják a BSOD hibákat. Az alkalmazások letiltása, a prioritások beállítása és egyéb módosítások megoldhatják a problémát.
1. lépés) Először nyissa meg a feladatkezelőt gépeléssel Feladatkezelő kattintson a Windows keresősávjára, és kattintson a Feladatkezelő lehetőségre.
2. lépés) Most menj a Részletek fülre, és keresse meg a gyakran használt alkalmazást, kattintson jobb gombbal az alkalmazásra, mutasson az egérrel az Állítsa be a Prioritást opciót, és válassza a lehetőséget Alacsony a menüből. Ezzel alacsony lesz az alkalmazás prioritása. Ezért kevesebb CPU-t, memóriát és GPU-t fog fogyasztani.
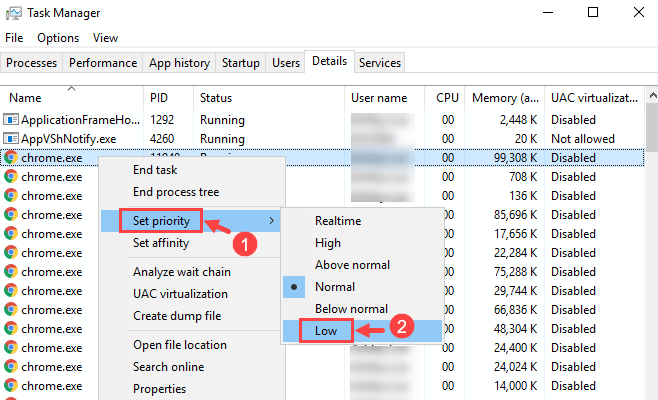
Megjelenhet egy megerősítés, kattintson a gombra Prioritás módosítása választási lehetőség.

3. lépés) Most lépjen a Folyamatok lapon keresse meg azt az alkalmazást, amely a legtöbb memóriát és CPU-t elfogyasztja, kattintson rá az alkalmazás kiválasztásához, majd kattintson a gombra Utolsó feladat alul az ablak alján az alkalmazás futtatásának letiltásához.
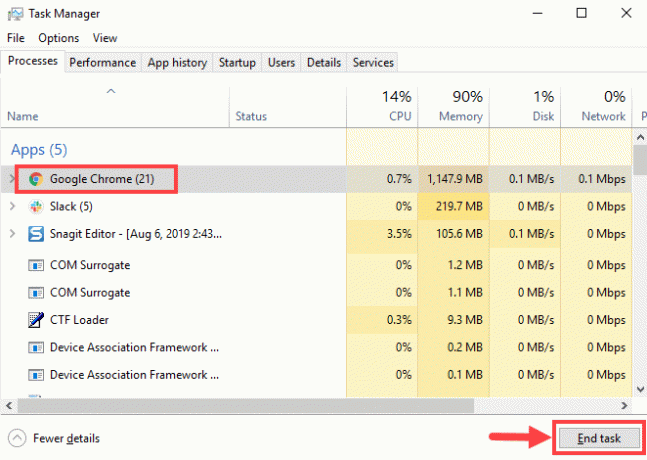
4. lépés) A szoftverütközések további megakadályozása érdekében letilthatja az indító alkalmazásokat is. Menj a üzembe helyezés lapon válassza ki az alkalmazást, majd kattintson a gombra Letiltás gomb az ablak alján.

5. lépés) Ha a fenti lépések nem segítenek, akkor a szoftverütközések elkerülése érdekében eltávolíthatja az alkalmazásokat is. Nyissa meg a Windows beállítások, Menj Alkalmazások, kattintson a Programok és szolgáltatások választási lehetőség. Most válassza ki az eltávolítani kívánt alkalmazást, kattintson a jobb gombbal, és válassza ki az alkalmazást eltávolítás választási lehetőség.

4. megoldás: Futtassa a Windows memória diagnosztikai eszközt
A Windows memória diagnosztikai eszköz futtatása segít abban, hogy meggyőződjön róla, hogy a RAM megfelelő-e, vagy ha hiba történt, akkor meg kell változtatnia a RAM-ot.
1. lépés) típus Windows memória diagnosztikai eszköz a Windows keresősávon, és kattintson az alkalmazásra a diagnosztikai eszköz megnyitásához.
2. lépés) Megjelenik egy üzenet, kattintson a gombra Indítsa újra most, és ellenőrizze a problémákat választási lehetőség.
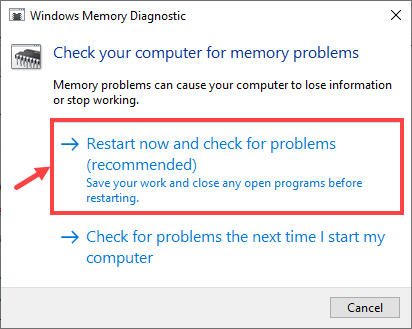
3. lépés) A Windows újraindul a Windows Memória diagnosztikai eszközbe, és elkezdi vizsgálni az eszközt, és megmutatja a teljes folyamatot.
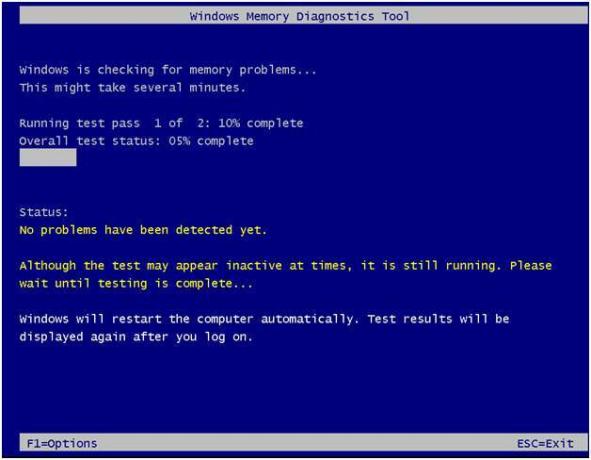
Ha bármilyen hibát lát, akkor módosítsa a RAM-ot, vagy állítsa vissza / telepítse újra a Windows 10 rendszert.
Következtetés
Nagyon sokféleképpen javíthatja a Kernel Mode Heap Corruption BSOD hibát. De ezek a leghatékonyabb módszerek a probléma elhárításához. Ha azonban a fenti lépések nem segítenek a probléma megoldásában, lépjen biztonságos módba a hibaelhárítás érdekében. De a kernel módú halomkorrupció leggyakoribb oka a BSOD hiba a CPU, a RAM és a GPU széleskörű használata. Ezért először meg kell győződnie arról, hogy valamelyik alkalmazás okozza-e a hibát.
A szerkesztő választása:
- A memóriakezelés leállítási kódjának BSOD hibájának kijavítása
- Javítsa ki a Windows 10 rendszeren nem észlelt második monitort
- Javítsa a Bitlocker végzetes hibát a Windows PC-n - 0x00000120
- Az Xbox Game Bar használata a barátokkal való játékhoz és csevegéshez a Windows 10 rendszerben?
- Rust Startup Error: Hogyan lehet kijavítani a Steam Load hibát akkor is, ha nyitva van?



