Hogyan konvertálhat sok képet egyetlen PDF fájlba?
Ablakok / / August 05, 2021
Főnöke azt kéri, hogy küldjön beolvasott képeket PDF fájlokként, vagy ki kell töltenie ezt a kölcsöndokumentumot, de az csak képeket fogad el PDF fájl formátumban. Ha Ön is beszorult egy ilyen helyzetbe, akkor tudná, mennyire fontos tudni, hogyan lehet sok képet egyetlen PDF-fájlba konvertálni. Nem olyan nehéz több képet PDF fájl formátumba konvertálni. Fontos azonban tudni, mert ez időt és hatást takaríthat meg, amikor valaki PDF-dokumentumokat kér helyettük JPG vagy PNG képek.
Ha sok JPG vagy PNG képet is konvertálni akar egyetlen PDF fájlba, akkor erre többféle módszer létezik. Egyesek egyszerűen egyértelműek. Egyeseknek azonban szükségük lehet egy kis megoldásra. De ezek a módszerek szabadon használhatók, és egyetlen PDF fájlt hozhatnak létre, amely tökéletes az Ön számára!
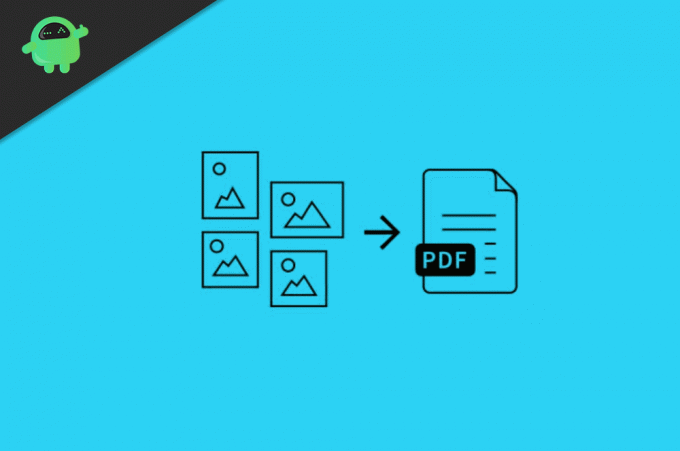
Tartalomjegyzék
-
1 Hogyan konvertálhat sok képet egyetlen PDF fájlba?
- 1.1 1. módszer: Képek konvertálása a beépített Windows konverter segítségével
- 1.2 2. módszer: Képek konvertálása PDF Online formátumba
- 1.3 3. módszer: A PDF Creator használata
- 1.4 4. módszer: Képek egyesítése a Google Dokumentumok használatával
- 2 Következtetés
Hogyan konvertálhat sok képet egyetlen PDF fájlba?
A képek egyetlen pdf fájlba konvertálásához nincs szükség harmadik fél szoftverére; beépített alkalmazás van Windows 10 amelyek képesek képeket konvertálni pdf-be. Három módszert fogunk azonban megvitatni sok kép pdf fájlba konvertálásához.
1. módszer: Képek konvertálása a beépített Windows konverter segítségével
Először nevezze át az összes átalakítani kívánt képet, nevezze át őket a pdf fájl sorrendjének megfelelően.
1. lépés) A gombbal válassza ki az összes átalakítani kívánt képet Ctrl + A a billentyűzeten kattintson a jobb gombbal az egérre, és válassza a ikont nyomtatás választási lehetőség.

2. lépés) A megjelenő új ablakban kattintson a címke alatti legördülő menüre Nyomtatók és válassza ki a Microsoft Nyomtatás PDF-be választási lehetőség.

3. lépés) Most válassza ki a képeket, ha azt szeretné, hogy egy oldalon legyenek, vagy ha egyetlen képet szeretne egy oldalra, görgessen az ellenőrzéshez, majd kattintson a nyomtatás gombra.

4. lépés) Egy új ablak jelenik meg, lépjen a kívánt helyre, ahová el akarja menteni a pdf fájlt, nevezze át, ha akarja, és kattintson a Megment gombra az ablak alatt.
A képeket PDF fájlokká konvertálja és a kiválasztott könyvtárba menti. Megnyithatja és ellenőrizheti a pdf nézőben, amely a Windows 10 alapértelmezett PDF-olvasó alkalmazás.
2. módszer: Képek konvertálása PDF Online formátumba
Képeket konvertálhat pdf formátumba a Windows beépített alkalmazásainak használatával, vagy egyszerűen konvertálhatja online a sok gonddal.
1. lépés) Nyissa meg a böngészőt, és lépjen a JPG2PDF szolgáltatások. A weboldal JPG képeket konvertál pdf fájlokká, ha a képei nem jpg formátumúak, majd konvertálja őket, vagy más webhelyekre is rákereshet, amelyek ezt a képformátumot pdf-be konvertálják.
2. lépés) Kattintson a fájlok feltöltése gombra a webhelyen, és jelölje ki az összes átalakítani kívánt képet, kattintson a gombra nyisd ki gomb.
Jegyzet: Győződjön meg arról, hogy átnevezte a képeket a pdf fájlban szereplő sorrendnek megfelelően.
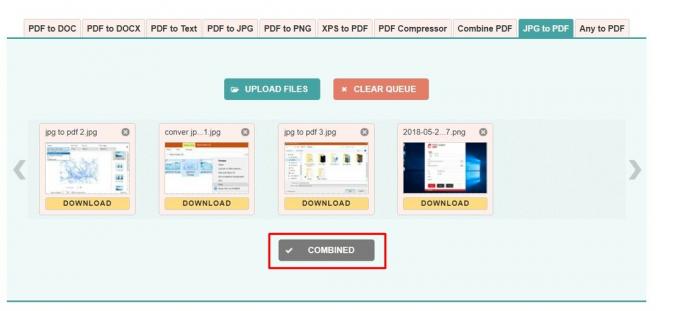
3. lépés) Most kattintson a Combinebutton gombra, az összes képet konvertálja és egyesíti, és hamarosan elérhető lesz a dow load lehetőség, kattintson rá, és töltse le a pdf fájlt.
3. módszer: A PDF Creator használata
Letölthet egy harmadik féltől származó alkalmazást a képek PDF-be konvertálásához, például PDF-készítővé.
PDF Creator letöltése
1. lépés) Nyissa meg az alkalmazást, válassza ki azt a mappát, amelyben az összes kép meg van mentve, és nem konvertálja azt pdf-be.
2. lépés) Nagy különbség van a PDF-készítők használatában, kiváló minőségű képeket kap, ha szeretné, válassza a Kiváló minőségű opciót.
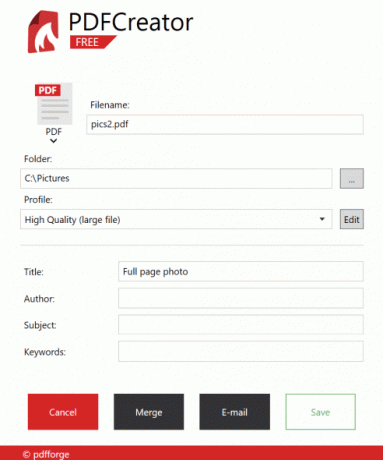
3. lépés) Nevezze el a pdf fájlt, és kattintson a gombra Összeolvad gomb kombinálásához és konvertálásához.
4. módszer: Képek egyesítése a Google Dokumentumok használatával
Google Dokumentumok csodálatos szolgáltatás Google ahol szerkesztheti, dokumentumfájlokat hozhat létre, és megoszthatja azokat főiskoláival és barátaival. A kimeneti dokumentumfájlokat PDF-ként, weboldalként, CSV-fájlként és még sok másként is felveheti. A folyamat is egyszerű. Ellenőrizze alább.
Nyisd ki docs.google.com és jelentkezzen be a Google-fiók.

Kattintson az Új fekete dokumentum létrehozása elemre, és adjon nevet.

Adja hozzá az átalakítani kívánt képeket.

Az összes kép hozzáadása után válassza a Fájl> Letöltés lehetőséget, és válassza a PDF lehetőséget.
Következtetés
Tehát ezen módszerek használatával könnyedén több képet konvertálhat egyetlen PDF-fájlba. A folyamat használata egyszerű és ingyenes! És biztos vagyok benne, hogy sok időt fog megtakarítani, amikor hivatalos forrásokban lévő képek helyett PDF fájlokat kell küldenie.
A szerkesztő választása:
- Mi az a WMV fájl? Hogyan lehet megnyitni a WMV fájlokat a Windows 10 rendszerben?
- Mi az a WPL fájl? Hogyan lehet megnyitni a WPL fájlokat a Windows 10 rendszerben?
- Hogyan tesztelhetjük az internetkapcsolat sebességét Mac-en?
- PES fájlkiterjesztés: Hogyan nyitható meg a PES Windows 10 rendszeren?
- A 0x80240fff Windows 10 frissítési hiba javítása
Rahul informatikus hallgató, aki hatalmas érdeklődést mutat a technika és a kriptovaluta témák iránt. Időjének nagy részét vagy írással, vagy zenehallgatással tölti, vagy nem látott helyeken utazik. Úgy véli, hogy a csokoládé megoldást jelent minden problémájára. Az élet megtörténik, és a kávé segít.



