A mentett állapotban elakadt virtuális gép javítása
Ablakok / / August 05, 2021
Sok felhasználónak panasza van arra, hogy különböző esetekben a Hyper-V virtuális gép elakadt a mentett állapotban. A mentett állapot szolgáltatás kényelmes a biztonsági mentésre, ha ismeretlen leállás történt. Ha azonban az operációs rendszer konfigurációjának megváltoztatásán gondolkodik, akkor ez egy kérdés.
Semmit sem módosíthat vagy módosíthat, az OS sem indul normálisan. Ebben a cikkben néhány tippről és megoldásról beszélünk, amelyekkel megpróbálhatja kijavítani a mentett állapot problémájába ragadt virtuális gépet, valamint néhány kényszerítő okot a hibára.

Tartalomjegyzék
- 1 Miért akad el a Hyper-V virtuális gép mentett állapotban?
-
2 A mentett állapotban elakadt virtuális gép javítása
- 2.1 1. módszer: Mentett állapot törlése
- 2.2 2. módszer: A fizikai illesztőprogramok ellenőrzése
- 2.3 3. módszer: Mappaengedélyek módosítása
- 2.4 4. módszer: A virtuális gép törlése
- 3 Következtetés
Miért akad el a Hyper-V virtuális gép mentett állapotban?
Amikor kikapcsol egy virtuális gépet, a Hyper-V biztonsági másolatot készít róla, lehet, hogy bezárta a Hyper-V-t, miközben biztonsági másolatot készített. Tehát most az operációs rendszer mentett állapotban van, mert a biztonsági mentés interferencia miatt nem volt teljes. A virtuális gép szó szerint lefagy, ha a biztonsági mentés közben megszakadt, ráadásul megsérülhet.
A virtuális gép elmentett állapotának másik fő oka az alacsony lemezterület. A hiba gyakran akkor fordul elő, amikor egy operációs rendszert alacsony lemezterületű virtuális gépen futtat.
Továbbá, ha a fizikai lemezt kihúzta a virtuális gép futása közben, akkor el fog akadni egy mentett állapotban. Azonban a meghajtók is a hiba okai. Ha még nem telepítette a megfelelő illesztőprogramokat, vagy ha instabil illesztőprogramokat használ. Nagyon valószínű, hogy a virtuális gép összeomlik, és elakad a Mentett módban.
Végül a hiba legfőbb oka az alacsony rendszererőforrásoknak tudható be. Ha olyan számítógépet használ, amelynek alacsony a RAM, a CPU teljesítménye és a GPU. Akkor bölcs dolog, ha nem futtat túl sok virtuális gépet egyszerre, és futtassa az operációs rendszert, amely alacsony specifikációkat igényel. Ha erőforrásigényes operációs rendszert futtat a virtuális gépén, akkor a virtuális gép összeomlik, és elakad a mentett állapotban.
A mentett állapotban elakadt virtuális gép javítása
Most, hogy megtudtuk a hiba néhány fő okát, folytathatjuk a következő lépéssel, a hiba elhárításával. Négy különböző módszert fogunk megemlíteni a virtuális gép futtatásához és kihúzásához a Mentett állapotból.
1. módszer: Mentett állapot törlése
Nos, az első dolog, amellyel megpróbálhatja megoldani a problémát, az a Mentett állapot törlése. Nem törli az adatait, de valószínűbb, hogy úgy fog viselkedni, mintha hirtelen elveszítette az áramot. Ezért képes lesz tiszta rendszerindításra és az operációs rendszer futtatására a virtuális gépen.
1. lépés) Indítsa el a Hyper-V menedzser, majd keresse meg a Virtuális gép hogy meg van mentve egy megmentett állapotban és Jobb klikk Rajta.
2. lépés) Miután a jobb gombbal kattint egy almenü megjelenik, válassza a ikont Mentett állapot törlése opciót a menüből.

3. lépés) Most megpróbálhatja elindítani a virtuális gépet, amint a mentett állapot törlődik, és ellenőrizheti, hogy fut-e. Ha azonban bármilyen hibával szembesül, “A művelet nem hajtható végre az objektum használatakor ”. Azután újrakezd a Hyper-V kezelőt, és próbálja meg újraindítani a virtuális gépet.
2. módszer: A fizikai illesztőprogramok ellenőrzése
A virtuális gépen futtatott operációs rendszertől függően illesztőprogramokra és adott lemezre van szükség. Ezért, ha az operációs rendszert inkompatibilis virtuális gépen futtatja, akkor valószínűleg a virtuális gép elmentett állapotban fog fennakadni egy összeomlás miatt. Egy külső eszköz, például az USB is csatlakozhat, ezért ellenőrizze, hogy kihúzta-e a csatlakozódugót, majd ellenőrizze az SCSI vezérlőt.
Először kattintson a jobb gombbal arra a virtuális gépre, hogy problémái vannak a Hyper-V kezelőjében. Ezután az almenüben kattintson a gombra Beállítások választási lehetőség. Új ablak jelenik meg, a bal oldali ablaktáblában görgessen lefelé, és bontsa ki a SCSI vezérlő lista.
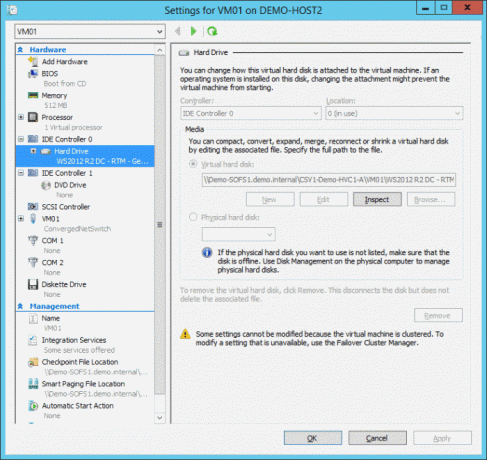
A jobb oldalon láthatja a használt meghajtókat, ha van valami, ami nem lehet ott, akkor távolítsa el, ez megoldja a problémát.
3. módszer: Mappaengedélyek módosítása
Előfordulhat, hogy olyan hiba lép fel az engedélyek miatt, amelyek miatt a virtuális gép nem oszthatja meg a mappákat a gazdagéppel. Ezért ellenőriznie kell a mappa engedélyeit, és lehetővé kell tennie, hogy megossza a virtuális géppel a mentett állapot problémájának kijavításához.
1. lépés) Nyissa meg a virtuális gép mappáját, amely elakadt a mentett állapotban, majd kattintson a jobb gombbal, és válassza a lehetőséget Tulajdonságok.
2. lépés) Irány a Megosztás fülre, majd kattintson a Haladó megosztás választási lehetőség.
3. lépés) Most ellenőrizze a Oszd meg ezt a mappát választási lehetőség doboz, majd kattintson a gombra engedély gombra.

4. lépés) Válaszd ki a Mindenki opció és a Lehetővé teszi szakaszban pipáljon be mindent. Végül kattintson a gombra Alkalmaz gombot a megerősítéshez és rendben gombot az ablak bezárásához és annak ellenőrzéséhez, hogy a probléma megoldódott-e.
4. módszer: A virtuális gép törlése
Ez az utolsó lehetőség, amelyet meg kell próbálnia kijavítani a problémát, és törölnie kell a virtuális gépet, és újat kell létrehoznia. Azonban nem akar semmilyen adatvesztést. Ezért át kell másolnia a VHD fájlt, és mentenie kell bármely könyvtárba.
1. lépés) Kattintson a jobb gombbal a mentett állapotban elakadt virtuális gépre, és válassza a ikont Töröl opciót az almenüből.
2. lépés) Miután törölte a virtuális gépet, másolja a VHD fájlt a régi helyére, majd a Hyper-V-re teremt egy új virtuális gép.

3. lépés) Válaszd ki a Használjon meglévő virtuális merevlemezt opciót, ha merevlemezre kérik. Ezután menjen arra a helyre, ahová mentette a VHD fájlt, és válassza ki. Fejezze be a varázslót egy új virtuális gép létrehozásához, és indítsa el a virtuális gépet annak ellenőrzésére, hogy jól működik-e.
Következtetés
Remélem, hogy a mentett állapotban elakadt virtuális gép kérdései most megoldódnak. Ehhez a hibaelhárítási útmutatóhoz a Hyper-V-t használtuk, de minden más virtualizációs szoftverre is érvényes lesz, beleértve a Virtuális doboz, a Vmware stb.
A beállítások és vezérlők némelyike megváltozik a szoftverek szerint, de az alapötlet ugyanaz marad. Abban az esetben, ha bármilyen probléma merülne fel az útmutató alapján, akkor mindenképpen írja le alább. Szakértőink minden lehetséges módon segítenek.
A szerkesztő választása:
- Javítás: Hyper-V hiba a virtuális kapcsoló létrehozásakor - általános hiba
- Javítás, ha nem hozható létre Hyper-V virtuális kapcsoló 64 bites Windows 10 rendszeren?
- A Hyper V virtuális gép nem indult el hibát a virtuális gép indítása közben: Hogyan lehet javítani?
- Az alapértelmezett felhasználói fiók avatárjának cseréje a Windows 10 rendszerben
- Javítsa ki a Windows frissítési hibát: windowsupdate_8024000B és Windowsupdate_dt000


![Hogyan lehet belépni a helyreállítási módba a Blackview Omega Pro [Készlet és egyedi]](/f/f65602bf1bbed7ec89afdf8193513467.jpg?width=288&height=384)
![A HomTom nem töltési problémájának elhárítása [Hibaelhárítás]](/f/155612681c22bd5d7c8f0ade57a2d929.jpg?width=288&height=384)