A számítógépen használható Microsoft Teams billentyűparancsok
Ablakok / / August 05, 2021
Ebben az útmutatóban megnézzük néhány hasznos Microsoft Teams billentyűparancsot a számítógépéhez. Későig a videokonferencia-alkalmazások meglehetősen megugrottak. A lezárás miatt lehet, hogy otthon kell maradnia, de a szakmai munkák nem tudtak szünetet tartani. Ebben a tekintetben sok olyan alkalmazás van, mint Zoomolás, Házibuli, Skype, Google Meetés mások, amelyekre az emberek figyelmüket fordítják. Ezzel együtt új alkalmazások bevezetését is látjuk. A Microsoft Teams egy ilyen alkalmazás.
Bár viszonylag újabb bejegyzés a listára, még mindig egyenértékű, és bizonyos szempontból még jobb is, mint a fent említett alkalmazások. Az alkalmazás annak ellenére, hogy rengeteg funkcióval rendelkezik, mégis elég könnyű felhasználói élményt nyújt. Ugyanezen a vonalon gyorsbillentyűk találhatók, amelyek megkönnyítik és gyorsítják munkáját. Ebben az útmutatóban megosztjuk a legjobb Microsoft Teams billentyűparancsokat a számítógépén. Tehát minden további nélkül ellenőrizzük őket.

Tartalomjegyzék
-
1 A Microsoft Teams billentyűparancsai
- 1.1 Keresési parancsikon
- 1.2 Indítson új csevegést
- 1.3 Oldalsáv navigáció
- 1.4 Fájl csatolása
- 1.5 Audio / Video hívások
- 1.6 Hívások fogadása
- 1.7 Hívások elutasítása
- 1.8 Némítsa el a hangját
- 1.9 Emoji menü
- 1.10 Parancsok menü
- 1.11 Hasznos Microsoft Teams-parancsok
- 2 Következtetés
A Microsoft Teams billentyűparancsai
Íme néhány a Microsoft Teams leghasznosabb billentyűparancsai, amelyek kiegészítik munkáját. Szokássá teszi, hogy ezeket a parancsikonokat beépítse a Teams alkalmazás napi használatába. Nem csak megkönnyíti munkáját, de rengeteg időt is megspórol. Ezt szem előtt tartva, itt van a teljes lista.
Keresési parancsikon
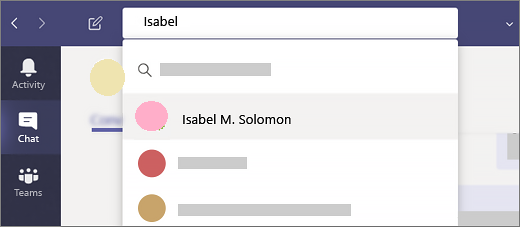
Ha több emberrel folytat beszélgetést különböző csatornákon, akkor egy adott üzenet keresése nem könnyű feladat. Itt lesz hasznos a Search parancsikon. Használja a Command + E billentyűket Mac gépén vagy a Ctrl + E billentyűt a Windows PC-n. Ez megnyitja a Keresés mezőt, írja be a kívánt kulcsszavakat, és nyomja meg az Enter billentyűt.
Indítson új csevegést
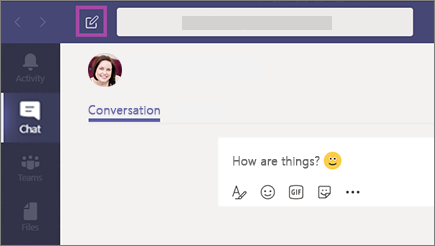
Új csevegés indításához kétféle módon lehet. A hosszabb útvonalon át kell lépni a Csevegés menübe, és rákattintani az Írás gombra. A rövidebb út magában foglalja a Command + N használatát Mac-en vagy a Ctrl + N használatát Windows rendszeren a Microsoft Teams billentyűparancsaként.
Oldalsáv navigáció
A Teams alkalmazások Oldalsáv szakasza nagyon hasznos lehetőségeket tartalmaz. Az egérmutató használata helyett közvetlenül elérheti őket az alábbi Microsoft Teams billentyűparancsokkal:
- A főmenü elérése: Command + 1 Mac gépen vagy Ctrl + 1 Windows rendszeren
- Lépjen a Csevegés menübe: Command + 2 Mac gépen vagy Ctrl + 2 Windows rendszeren
- Lépjen a Csapatok menübe: Command + 3 Mac-en vagy Ctrl + 3 Windows-on
- Nyissa meg a Hívások menüt: Command + 4 Mac-en vagy Ctrl + 4
- Nyissa meg a Fájlok részt: Command + 5 Mac-en vagy Ctrl + 5
Fájl csatolása

Microsoft terméknek lenni a felhőtárolási szolgáltatással (azaz a OneDrive-val) jár. Feltöltheti, letöltheti és más ilyen műveleteket végezhet ezeken a fájlokon a Command + O Microsoft Teams billentyűparancs segítségével Mac-en vagy a Ctrl + O Windows-on.
Audio / Video hívások
Ez lehet a leggyakrabban használt Microsft Teams billentyűparancs. Hang- és videohívások kezdeményezése a fő cél, hogy miért használják az emberek ezt az alkalmazást. Tehát a hosszabb útvonal követése helyett használhatja a Ctrl + Shift + C Windows rendszeren vagy a Command + Shift + C Mac billentyűparancsokkal hanghívások kezdeményezéséhez. A videohívásokhoz használhatja a Command + Shift + U billentyűparancsot Mac rendszeren vagy a Ctrl + Shift + U billentyűket Windows rendszeren.
Hívások fogadása
Bejövő hanghívás fogadásához használja a Ctrl + Shift + S parancsikont Windows rendszeren, vagy a Command + Shift + S billentyűparancsot Mac számítógépén. Hasonlóképpen, egy videohívás felvételéhez a Ctrl + Shift + A Windows rendszeren vagy a Command + Shift + A Mac számítógépen végeznie kell a feladatot az Ön számára.
Hívások elutasítása
Közvetlenül a Microsoft Teams gyorsbillentyűivel tárgyaltuk a hívás fogadását, most pedig nézzük meg a gyorsbillentyűket az egyik elutasításához. Ha valamilyen fontos feladat közepén van, és nem szeretné felvenni a hívást, akkor két dolgot tehetne. Vagy használja a piros gombot a hívás elutasításához, vagy egyszerűen nyomja meg a Ctrl + Shift + D billentyűkombinációt Windows rendszeren, vagy egyszerűen nyomja meg a Command + Shift + D billentyűket a Mac rendszeren a hívás törléséhez.
Némítsa el a hangját
Hívások közben, legyen az hang vagy videó, előfordulhat egy-két olyan eset, ahol el szeretné némítani a hívásait. Ehhez használja a Ctrl + Shift + M billentyűparancsokat Windows rendszeren vagy a Command + Shift + M billentyűkombinációt Mac rendszeren.
Emoji menü
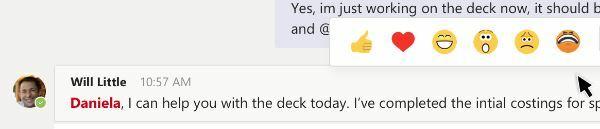
Ha hangulatjelek használatával szeretné kifejezni magát, akkor az alkalmazásnak van néhány jó megjelenésű. De a szokásos emoji ikonon keresztül történő használata túl általános, nem gondolja mind? Ebből a szempontból használhatja a Microsoft Teams billentyűparancsait. Mac-felhasználók számára használja a Control + Command + Space billentyűkombinációt, Windows 10-felhasználók számára pedig a Windows + periódus (.) Billentyűknek kell ezt megtenni az Ön számára.
Parancsok menü

A csapatok rengeteg hasznos paranccsal rendelkeznek, amelyek lehetővé teszik a kívánt feladat végrehajtását egyetlen kulcsszó segítségével. A Parancsok menü eléréséhez használja a Command + / Mac gépen vagy a Ctrl + / Windows számítógépen, majd írja be a kívánt parancsot. A leghasznosabb parancsok közül néhányat a következő szakaszban említünk.
Hasznos Microsoft Teams-parancsok
Először is nézzünk meg néhány általános parancsot a Windows rendszerhez. Az első oszlop a műveleteket jelöli, a második a társított Microsoft Teams billentyűparancs a Windows alkalmazáshoz, míg a harmadik oszlop a webes verzió parancsikonjait tartalmazza.
Billentyűparancsok megjelenítése |
Ctrl + periódus (.) | Ctrl + periódus (.) |
| Menj Keresés | Ctrl + E | Ctrl + E |
| Parancsok megjelenítése | Ctrl + perjel (/) |
Ctrl + perjel (/) |
| Menj | Ctrl + G | Ctrl + Shift + G |
| Indítson új csevegést | Ctrl + N | Bal Alt + N |
| Nyisd ki Beállítások | Ctrl + vessző (,) | Ctrl + vessző (,) |
| Nyisd ki Segítség | F1 | Ctrl + F1 |
| Bezárás | Kilépés | Kilépés |
| Nagyítás | Ctrl + egyenlőségjel (=) | Nincs parancsikon |
| Kicsinyítés | Ctrl + mínuszjel (-) | Nincs parancsikon |
Itt van néhány a Microsoft Teams billentyűparancsaiból a macOS általános parancsaihoz. Az első oszlop ismét a Műveleteket jelenti, a második a társított Microsoft Teams billentyűparancs a Mac-alkalmazásához, míg a harmadik oszlop parancsikonokat tartalmaz a webes verziójához.
Billentyűparancsok megjelenítése |
Parancs + periódus (.) | Parancs + periódus (.) |
| Menj Keresés | Command + E | Command + E |
| Parancsok megjelenítése | Command + perjel (/) | Command + perjel (/) |
| Menj | Command + G | Command + Shift + G |
| Indítson új csevegést | Command + N | Opció + N |
| Nyisd ki Beállítások | Command + vessző (,) | Command + Shift + vessző (,) |
| Nyisd ki Segítség | F1 | Parancs + F1 |
| Bezárás | Kilépés | Kilépés |
| Nagyítás | Parancs + egyenlőségjel (=) | Nincs parancsikon |
| Kicsinyítés | Parancs + Mínusz jel (-) | Nincs parancsikon |
| Vissza az alapértelmezett nagyításhoz | Parancs + 0 | Nincs parancsikon |
Következtetés
Tehát ezzel lezárjuk a Microsft Teams billentyűparancsokkal kapcsolatos útmutatót. Körülbelül 10 legfontosabb megosztást osztottunk meg mindannyiuk számára. Ezen kívül megosztottunk néhány hasznos parancsot mind a Windows, mind a macOS platformon. Mondja el nekünk, hogy ezek a hivatkozások közül melyik a leghasznosabb. Ezen a megjegyzésen íme néhány iPhone tippek és trükkök, PC tippek és trükkök, és Android tippek és trükkök ez segíthet neked is.


![Stock ROM telepítése az Allview P8 Energy készülékre [Firmware File / Unbrick]](/f/4e86d156dc7943e16612716dd616620f.jpg?width=288&height=384)
