A DirectX 12 eltávolítása vagy újratelepítése a Windows 10 rendszerben
Ablakok / / August 05, 2021
A Windows 10 a legnépszerűbb operációs rendszer, amelyet odakinn használnak. A Windows 10 szigorú biztonsági funkciókkal és minden elérhető funkcióval rendelkezik, hogy a hardver teljes potenciálját kihasználhassa. Így lehetővé teszi a játékok és alkalmazások futtatását a rendszeren. A Windows 10-hez a DirectX 12 tartozik, amely eszközkészlet az eszköz GPU-jának teljes kihasználásához. Ez jobb Windows 10-es teljesítményt és jobb kompatibilitást biztosít a játékokhoz és alkalmazásokhoz. Ezért ez a Windows 10 alapvető összetevője, ami azt is jelenti, hogy nem tudja eltávolítani. De eltávolíthatja és újratelepítheti DirectX néhány intelligens technikát alkalmazva. Ezenkívül nem engedélyezheti a DirectX verziójának visszaminősítését.
Ha azonban az eszköz GPU-ja rendellenesen működik, akkor gyaníthatja, hogy a DirectX-fájljai sérültek-e. E probléma miatt más problémák merülhetnek fel, például alkalmazások és játékok kompatibilitási hibája. A probléma megoldására azonban még mindig van mód. Manuálisan törölnie kell a DirectX fájlokat, majd újra telepítheti a Direct-t, ez megoldja a problémát.

A DirectX 12 eltávolítása vagy újratelepítése a Windows 10 rendszerben
A probléma elhárításának több módja van. A Windows Update futtatásával ellenőrizheti a legújabb csomagokat. Ha rendelkezésre áll a legfrissebb verzió, vagy ha nincs telepítve a készülékére. Letölti és telepíti a készülékre a Windows frissítésen belül. Ezenkívül javítja a hiányzó DirectX 12 fájlokat, felülírt fájlokat is. De ha nem akarja futtatni a Windows frissítést, és kézzel szeretné javítani. Ehhez kövesse az alább említett lépéseket.
A DirectX 12 eltávolításához és újratelepítéséhez először törölnie kell a maradék fájlokat. Ezek a fájlok a régi telepítés adatait tartalmazzák, és megváltoztathatják az új DirectX 12 friss telepítést.
1. lépés) Először nyissa meg a fájlkezelőt.
2. lépés) Keresse meg a következő könyvtárat. C: \ Windows \ System32 vagy C: \ Windows \ SysWOW64
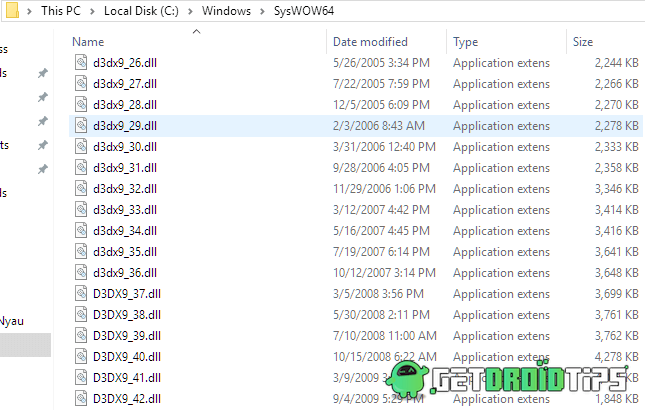
3. lépés) Miután megtalálta a fent említett könyvtárat, törölje a következő fájlokat a könyvtárból. Kattintson a jobb gombbal rá, és válassza a ikont Töröl választási lehetőség.
- D3dx9_24.dll - 43
- D3dx10_33.dll - 43
- D3dx11_42.dll - 43
- D3d9.dll, d3d10.dll és d3d11.dll
- D3DCompiler_33.dll fájl 47-ig
- D3d12.dll
4. lépés) Miután törölte a DirectX grafikával kapcsolatos fájlokat. Ezután futtatnia kell a DirectX-Runtime telepítőt. Futtassa rendszergazdaként, és telepítse a DirectX 12 legújabb verzióját.
Töltse le a DirectX 12-et5. lépés) Futtassa a telepítőt, és győződjön meg arról, hogy csatlakozik-e a nagy sebességű internethez. Kövesse a képernyőn megjelenő utasításokat a program telepítéséhez.
Megjegyzés: A sikeres telepítés után indítsa újra a számítógépet
Következtetés
A DirectX 12 telepítése meglehetősen egyszerű és egyszerű. De az egyszerű telepítés érdekében elengedhetetlen a DirectX előző verziójának teljes eltávolítása vagy eltávolítása. Kövesse a fenti lépéseket a Direct X telepítésének tisztításához a Windows 10 PC-n. További ilyen oktatóanyagokért kövesse a következőt: Számítógépes tippek és trükkök szakasz további információkért.
A szerkesztő választása:
- Javítsa ki a motor futtatásához szükséges Fortnite PC Error DX11 10.0 szolgáltatásszintet
- Táblázatok hozzáadása a Microsoft Access programban
- Javítsa ki a Windows kriptográfiai szolgáltató hibáját a Windows rendszerben
- Javítsa ki a Windows 10 frissítési hibáját: 0xc1900201
- A nagyítás használata a Microsoft Edge-ben ezzel az új kiterjesztéssel
Rahul informatikus hallgató, aki hatalmas érdeklődést mutat a technika és a kriptovaluta témák iránt. Időjének nagy részét vagy írással, vagy zenehallgatással tölti, vagy nem látott helyeken utazik. Úgy véli, hogy a csokoládé megoldás minden problémájára. Az élet megtörténik, és a kávé segít.



