Javítsa ki a Windows Store 0x803f8001 hibát a Windows 10/8 rendszerben
Ablakok / / August 05, 2021
A Windows 10 és a Windows 8 felhasználók arról számoltak be, hogy a Windows Store 0x803f8001 hibával néznek szembe. A kód csak a hiba paraméterét képviseli, de nem ad következtetést az okról.
Spekulálhatunk azonban a Windows Store hibájának oka harmadik féltől származó alkalmazásoknak. A hiba valószínűleg az App-csomagok vagy a rendszerfájlok károsodásának is köszönhető.
Bármi legyen is az oka, van javítás, és ebben a cikkben megtudhatjuk, hogyan lehet a Windows Store 0x803f8001 hibát két módszerrel kijavítani.
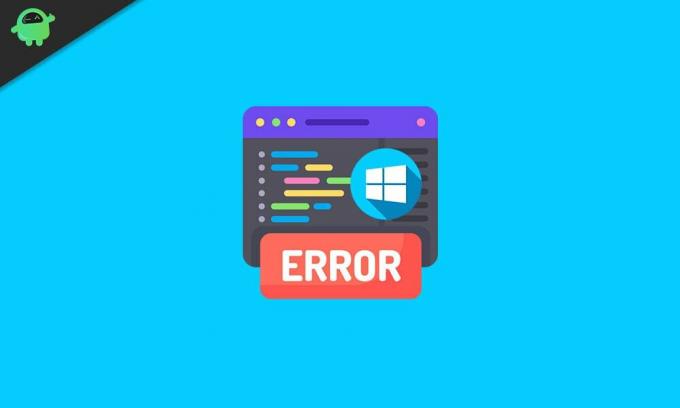
Tartalomjegyzék
-
1 Javítsa ki a Windows Store 0x803f8001 hibát a Windows 10/8 rendszerben
- 1.1 1. módszer: A Windows Store hibaelhárítása
- 1.2 2. módszer: A Windows Store újratelepítése a PowerShell használatával
- 2 Következtetés
Javítsa ki a Windows Store 0x803f8001 hibát a Windows 10/8 rendszerben
A megoldások folytatása előtt győződjön meg róla, hogy kipróbált néhány tippet és trükköt a megoldáshoz. Mint például azonnal újraindíthatja a Windows rendszert, ellenőrizheti az internetkapcsolatot és frissítheti a Windows rendszert.
1. módszer: A Windows Store hibaelhárítása
A Windows hibaelhárító nagyszerű segítséget nyújt néha. Szinte kijavíthatja a Windows összes problémáját. Azonban még mindig vannak olyan javítások, amelyeket nem tud végrehajtani. De még mindig megpróbálhatja használni a Windows hibaelhárítót a Windows Store 0x803f8001 hiba azonosításához és kijavításához.
1. lépés) megnyomni a Windows Key + I a billentyűzeten a Windows Beállítások, majd menjen a Frissítés és biztonság és kattintson a gombra Hibaelhárítás fül a bal oldalon.
Most, a jobb oldalon, a szint alatt, kelj fel és fuss, görgessen lefelé, és keresse meg a Windows Store alkalmazások opciót, kattintson rá, és válassza ki a Futtassa a hibaelhárítót gomb.

2. lépés) A hibaelhárító ablak felbukkan, és a problémák átkutatása után elkezdi észlelni a problémákat; javaslatokat fog nyújtani Önnek.
Megkérheti Állítsa vissza az alkalmazást. Ha szeretné, akkor hajrá, kövesse az utasításokat, vagy kattintson a gombra Következő gomb. Ismét elkezdi észlelni a problémákat, és megpróbálja kijavítani. Változásokat hajtanak végre, és ezt követően kérni fogja újrakezd a hibaelhárító befejezése után.
3. lépés) Kattintson a Következő gombot a folytatáshoz, most további problémákat fog észlelni. Miután végzett a lehetséges probléma kijavításával, megmutatja a javított eredményeket és a nem sikerült megoldani.
Kattintson a Bezárás gombra, indítsa újra a számítógépet, és ez megoldja a Windows Store hibát. Ha azonban nem, akkor kövesse a következő megoldást.
2. módszer: A Windows Store újratelepítése a PowerShell használatával
A PowerShell hasonló eszköz, mint a Windows parancssor; ebben az esetben a Powershellt használjuk. Mivel képes végrehajtani a kód egy részét, amelyet a parancssor nem. Mielőtt folytatná, győződjön meg arról, hogy megfelelő internetkapcsolat van csatlakoztatva a számítógépéhez, mert a Windows Store újratelepítéséhez és javításához internetre van szükség.
1. lépés) Menj a Windows keresősáv és írja be PowerShell. Kattintson a jobb gombbal az eredményre a PowerShell alkalmazásra, és válassza a lehetőséget Futtatás rendszergazdaként.

2. lépés) Most másolja be az alább említett parancsot, vagy illessze be a Powershellbe, és nyomja le az Enter billentyűt a parancs végrehajtásához. Ez a parancs újratelepíti a Windows Store-t, így a károk kijavításával a hiba megoldódik. Türelem, mert a Windows Store újratelepítése néhány percet vesz igénybe.
Get-AppXPackage | Foreach {Add-AppxPackage -DisableDevelopmentMode -Register "$ ($ _. InstallLocation) \ AppXManifest.xml"}
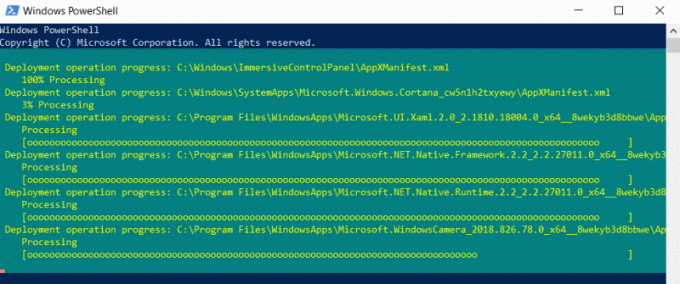
Jegyzet: Ha a fent említett parancs nem működött, akkor próbálkozzon az alább említett második paranccsal. Akkor is futtathatja ezt a parancsot, ha a korai parancs nem oldotta meg a Windows Store hibát.
Get-AppXPackage * WindowsStore * -AllUsers | Foreach {Add-AppxPackage -DisableDevelopmentMode -Register "$ ($ _. InstallLocation) \ AppXManifest.xml"}
3. lépés) Miután sikeresen végrehajtotta a parancsot, újrakezd számítógépén, és nyissa meg a Windows áruházat, a hiba megoldódik.
Következtetés
Ha a Windows Store 0x803f8001 hibával szembesül, miközben megpróbálja megnyitni a Windows Store-ot, akkor először próbálja meg ellenőrizni az internetkapcsolatot, indítsa újra számítógépét és más hasonló dolgokat.
Győződjön meg arról, hogy nincsenek olyan harmadik féltől származó alkalmazások, amelyek ütköznek a Windows Store-mal.
A szerkesztő választása:
- A hardveres gyorsítású GPU engedélyezése Windows 10 rendszeren
- FIX A Windows 10 Mail nem szinkronizálja vagy nem mutatja az elküldött üzeneteket
- A vezeték nélküli automatikus konfigurációs szolgáltatás engedélyezése a Windows 10 rendszerben
- Stardew Valley: Hogyan lehet teheneket szerezni - fejés, gondozás és nagy tej
- Hogyan lehet megakadályozni a szöveg törlését a Word dokumentum beírásakor
Rahul informatikus hallgató, aki hatalmas érdeklődést mutat a technika és a kriptovaluta témák iránt. Időjének nagy részét vagy írással, vagy zenehallgatással tölti, vagy nem látott helyeken utazik. Úgy véli, hogy a csokoládé megoldás minden problémájára. Az élet megtörténik, és a kávé segít.



