Az 1067 hibát futtató Windows 10 AutoConfig javítása
Ablakok / / August 05, 2021
Számos Windows-felhasználó panaszkodott egy WLAN Autoconfig hiba- A WLAN AutoConfig szolgáltatás nem fut (1067 hiba). Általában a hiba akkor jelentkezik, amikor a felhasználók megpróbálják frissíteni az operációs rendszer verzióját. A hiba megakadályozza, hogy a felhasználók hozzáférjenek a WLAN-kapcsolatukhoz.
Leginkább a Windows 8.1 vagy a Windows 10 felhasználói jelentették. Ha valaki szintén foglalkozik ezzel a kérdéssel, akkor jó helyre került. Ebben a cikkben bemutatunk néhány egyszerű módszert, amelyek segítenek megoldani ezt a hibát. Menjen végig az alábbiakban megadott megoldásokon, és egyedül oldja meg a hibát.
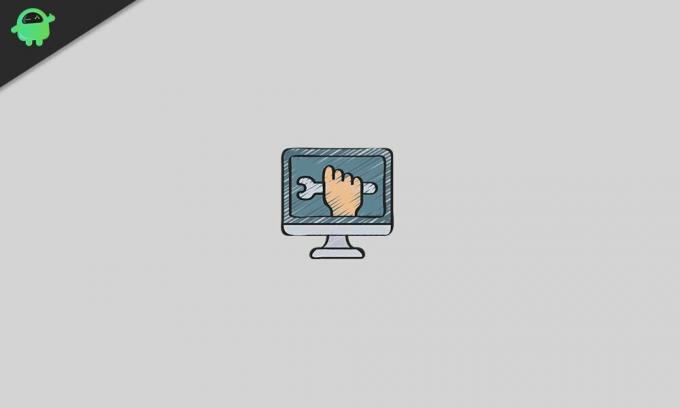
Tartalomjegyzék
- 1 Az AutoConfig oka, hogy nem fut az 1067 hiba?
-
2 Megoldások az 1067-es AutoConfig nem futása hiba elhárításához a Windows számítógépen:
- 2.1 1. megoldás: Frissítse a Windows rendszert
- 2.2 2. megoldás: Javítsa meg a WLAN-adaptereket
- 2.3 3. megoldás: Állítsa vissza a Winsock beállításokat
- 2.4 4. megoldás: Változtassa a WLAN Autoconfig beállítást Automatikusra
- 2.5 5. megoldás: Használja a hálózati hibaelhárítót
- 2.6 6. megoldás: Futtassa a Rendszerfájl-ellenőrző eszközt
- 2.7 7. megoldás: Futtassa a Rendszer-visszaállítás eljárást
- 2.8 8. megoldás: Tiltsa le a víruskereső szoftvert
- 2.9 9. megoldás: Telepítse újra az operációs rendszert
Az AutoConfig oka, hogy nem fut az 1067 hiba?
Az alábbiakban felsoroljuk azokat a lehetséges okokat, amelyek létrehozhatják ezt az „AutoConfig Not Running Error 1067 hibát” a Windows számítógépen.
- A Windows elavult
- A WLAN adapterek nem működnek megfelelően
- Sérült Winsock beállítások
- Malware fertőzés
- Sérült rendszerfájlok
- Harmadik féltől származó víruskereső szoftverek általi beavatkozás
Most, hogy megismerte a hiba okozásának lehetséges okait a számítógépén, térjünk előre a megoldásokra.
Megoldások az 1067-es AutoConfig nem futása hiba elhárításához a Windows számítógépen:
1. megoldás: Frissítse a Windows rendszert
A Windows frissítése számos problémát megoldhat. Ha hosszú ideig nem frissítette a Windows rendszert, akkor ez a hiba javításának első dolga. Kövesse az alábbi lépéseket, és frissítse a Windows rendszert.
- nyomja meg Windows billentyű + W.
- Írja be a következőt:Frissítések”A keresősávban.
- Ezután válassza a Windows Update opciót a keresési eredmények közül.
- megnyomni a Frissítések keresése választási lehetőség.
- Telepítse az összes függőben lévő frissítést.
- Indítsa újra a számítógépet. Ezután ellenőrizze, hogy a hiba továbbra is fennáll-e.
2. megoldás: Javítsa meg a WLAN-adaptereket
Néha a WLAN-adapterek megsérülnek vagy elavultak, és olyan problémákat kezdenek létrehozni, mint az 1067-es AutoConfig Not Running Error. De az alábbi lépések végrehajtásával kijavíthatja ezt a problémát.
- Először el kell távolítania a WLAN adaptereket. Típus "Eszközkezelő”A keresősávban.
- Miután megnyílt az Eszközkezelő ablak, válassza a ikont Hálózati adapterek választási lehetőség.
- Ezután keresse meg és kattintson a jobb gombbal a WLAN adapterek.
- Válaszd a Eltávolítás gomb.
- Most telepítenie kell az illesztőprogramok legújabb verzióját.
- Tehát keresse fel a WLAN adapterek gyártójának webhelyét, és telepítse a legújabb illesztőprogramot a Windows verziójának megfelelően.
- Ha a hiba ismét felmerül, kövesse a következő megoldást.
3. megoldás: Állítsa vissza a Winsock beállításokat
A Winsock beállításai felelősek az internetkapcsolat megfelelő működéséért. Ha a Winsock beállításai megsérülnek rosszindulatú programok fertőzése vagy bármilyen más ok miatt, akkor nem fog tudni csatlakozni az internethez. A probléma megoldásához kövesse az alábbi lépéseket, és állítsa vissza a Winsock beállításait.
- nyomja meg Windows billentyű + X.
- Ezután kattintson a gombra Parancssor (admin).
- Futtassa a következő parancssorokat a Parancssor ablakban, majd nyomja meg az gombot Belép minden sor után.
netsh winsock reset katalógus
netsh int ip reset reset.log találat
- Indítsa újra a Windows számítógépet.
- Ellenőrizze újra a hibát. Ha a hiba ismét felmerül, folytassa a következő megoldással.
4. megoldás: Változtassa a WLAN Autoconfig beállítást Automatikusra
Az AutoConfig Not Runt 1067 hiba megoldására egy másik módszer is megoldható. Módosíthatja a WLAN Autoconfig szolgáltatást automatikusra, és megnézheti, hogy a beállítások ez a változása megoldhatja-e az Ön hibáját.
- A keresősávba írja be a következőt:szolgáltatások.msc ” a szolgáltatások fül megnyitásához.
- A jobb oldali ablaktáblán keresse meg a WLAN automatikus konfigurálása választási lehetőség.
- Kattintson a jobb gombbal a WLAN automatikus konfigurálása és válaszd Tulajdonságok.
- Válaszd ki a Tábornok választási lehetőség.
- Az Indítási típus mellett kattintson a legördülő menüre, és válassza a lehetőséget Automatikus választási lehetőség.
- Kattintson Rajt.
- Ezután válasszon Alkalmaz és kattintson rendben.
- Zárjon be minden ablakot, és indítsa újra a számítógépet.
- Ellenőrizze, hogy a hiba ismét felmerül-e.
5. megoldás: Használja a hálózati hibaelhárítót
Ha a hiba továbbra is problémákat okoz a WLAN-kapcsolattal kapcsolatban, kövesse ezeket a lépéseket, és tanulja meg a Hálózati hibaelhárító használatát.
- Először nyissa meg a Kezelőpanel.
- "" KereséseHibaelhárítás“
- Ezután válassza a Hibaelhárítás választási lehetőség.
- Keresse meg a Hálózat és internet választási lehetőség.
- Választ Internetkapcsolatok.
- Most kattintson a gombra Fejlett választási lehetőség.
- Ezután válassza a Futtatás rendszergazdaként választási lehetőség.
- Válaszd ki a Következő gombra a Hibaelhárító elindításához. Kövesse a képernyőn megjelenő utasításokat, és javítsa ki a hibát.
6. megoldás: Futtassa a Rendszerfájl-ellenőrző eszközt
Az AutoConfig Not Running 1067 hiba másik oka a sérült rendszerfájlok. Ha a rendszerfájlok megsérülnek az esetleges rosszindulatú programok miatt, akkor a beépített System File Checker (SFC) eszközt kell használnia, és a lehető leghamarabb meg kell oldania a problémát.
- nyomja meg Windows billentyű + X.
- Válaszd ki a Parancssor (admin) opciót.
- Most futtassa a következő parancssort, és nyomja meg a gombot Belép.
sfc / scannow
- A folyamat befejezése után indítsa újra a számítógépet.
- Nézze meg, hogy a hiba továbbra is fennáll-e. Abban az esetben, ha a hiba továbbra is fennáll, folytassa a következő megoldással.
7. megoldás: Futtassa a Rendszer-visszaállítás eljárást
Amint fentebb tárgyaltuk, a hiba akkor jelentkezik, amikor a felhasználó frissíti a Windows operációs rendszer verzióját. Tehát a hiba megoldása érdekében elvégezhet egy rendszer-visszaállítási eljárást.
Megjegyzés: Ez az eljárás törölheti a fájlokat. Ezért a megoldás megkísérlése előtt biztonsági másolatot kell készítenie fontos fájljairól és adatairól.
- Nyissa meg a Kezelőpanel.
- Megtalálhatja a Felépülés opciót a képernyő jobb felső sarkában.
- Válaszd ki a Nyissa meg a Rendszer-visszaállítás elemet választási lehetőség.
- Most kövesse a képernyőn megjelenő utasításokat az eljárás befejezéséhez. A számítógép most egy korábbi időpontba indul, mielőtt a hiba bekövetkezne.
8. megoldás: Tiltsa le a víruskereső szoftvert
Előfordul, hogy a külső gyártótól származó víruskereső szoftver túl védetté válik és blokkolja az internetkapcsolatot. A probléma megoldása érdekében ideiglenesen letilthatja a víruskereső szoftvert. Ezután nézze meg, hogy a hiba újra felmerül-e.
9. megoldás: Telepítse újra az operációs rendszert
Ha a fent említett megoldások egyike sem működött az Ön esetében, akkor újratelepítenie kell az operációs rendszert. Ez egy hosszú és bonyolult folyamat. A fontos adatokat és a mentett fájlokat is eltávolíthatja. Tehát mindenképpen készítsen biztonsági másolatot a lépés végrehajtása előtt.
Nem tudjuk elképzelni, hogy egyetlen napot töltsünk internet nélkül. Munkájától kezdve a Netflix megtekintéséig minden a jó internetkapcsolaton múlik. Amikor a WLAN-kapcsolat megszűnik, az internet nagyon frusztráló lehet.
Ne aggódjon, mert néhány hatékony megoldást nyújtottunk Önnek az 1067-es AutoConfig Not Running Error megoldására. A megoldások áttekintése után biztosan kidolgozott néhány ötletet a hiba megoldásáról. Reméljük, hogy sikerül megoldania a hibát, és újra elkezdi használni a WLAN-kapcsolatot. Ha bármilyen kérdése vagy visszajelzése van, kérjük, írja le a megjegyzést az alábbi megjegyzési mezőbe.



