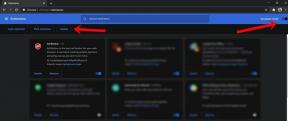Rendszerpartíció törlése Windows 10 rendszeren
Ablakok / / August 05, 2021
A System Partition, más néven EFI vagy ESP, nagyon fontos partíció az operációs rendszer megfelelő futtatásához. Ha törli a Rendszerpartíciót a Windows 10 rendszerből, akkor nem tudja elindítani a Windows rendszert. A partíció egy link a Windows operációs rendszer és az eszköz BIOS-ja között.
A merevlemez megtisztításán gondolkodik, de a Windows 10 már telepítve van. A Lemezpartíció eszközzel megtisztíthatja és törölheti a Rendszer partíció kivételével szinte az összes partíciót.
Ha azonban új Linux terjesztő telepítésén gondolkodik, vagy csak a merevlemezt szeretné tárolni. Megszabadulhat az EFI rendszerpartíciótól. Nagyon óvatosnak kell lennie az EFI partíció törlésével kapcsolatban. Tehát, hacsak nincs rá jó oka, olvassa el tovább.

Tartalomjegyzék
-
1 Rendszerpartíció törlése Windows 10 rendszeren
- 1.1 1. módszer: A CMD / PowerShell használata az EFI rendszerpartíció törléséhez
- 1.2 2. módszer: Harmadik féltől származó alkalmazás használata
- 2 Következtetés
Rendszerpartíció törlése Windows 10 rendszeren
Az EFI partíció törléséhez használhat egy harmadik féltől származó alkalmazást vagy a parancssort és a Powershellt. Az összes módszert az alábbiakban tárgyaljuk.
1. módszer: A CMD / PowerShell használata az EFI rendszerpartíció törléséhez
A PowerShell és a parancssor a Windows két natív terminálja. Mindkettőt használhatjuk a DISKPART eszköz használatára, és törölhetjük az EFI partíciót. A parancsok végrehajtása a Windows PowerShellben vagy a parancssorban nem számít, de győződjön meg arról, hogy a parancsok az eszközének megfelelőek-e.
1. lépés) Először meg kell nyitnia a parancssort vagy a Powershellt. Ezért lépjen a Windows keresősávjába, és írja be a cmd parancssort és a PowerShell for Windows Powershell parancsot.
Kattintson a jobb gombbal az alkalmazásra a keresési eredményben, és nyissa meg Fuss mint rendszergazda.

2. lépés) Most be kell írnia a parancsot DISKPART a parancssorban vagy a PowerShellben, és nyomja meg a Belép gombot a billentyűzeten, ez végrehajtja a Diskpart eszközt.
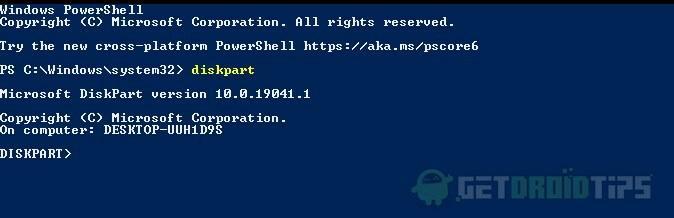
3. lépés) Írja be a listalemez parancsot, és nyomja meg az Enter billentyűt a rendelkezésre álló lemezek megtekintéséhez a számítógépen. Most ki kell választania az elsődleges lemezt, mert az EFI partíció a fő meghajtóban lesz. Ezért írja be a parancsot 0 lemez eladása és végrehajtani.
Most a lemeztípus meglévő partícióinak megtekintéséhez a parancsot lista partíció nyomja meg az Enter billentyűt. Ez megmutatja az összes partíciót, beleértve az EFI rendszerpartíciót is.
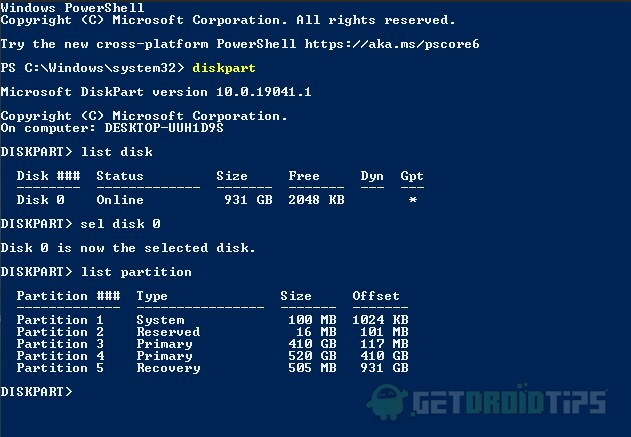
4. lépés) Válassza ki az EFI rendszer partíciót a válassza ki az egyik partíciót parancs. Kiválasztotta a rendszerpartíciót.
Ennek eltávolításához vagy törléséhez azonban még mindig nincs engedélye. Ezért be kell állítania egy azonosítót a partíció észleléséhez, írja be az alábbi parancsot, és nyomja meg az Enter billentyűt.
SET ID = ebd0a0a2-b9e5-4433-87c0-68b6b72699c7
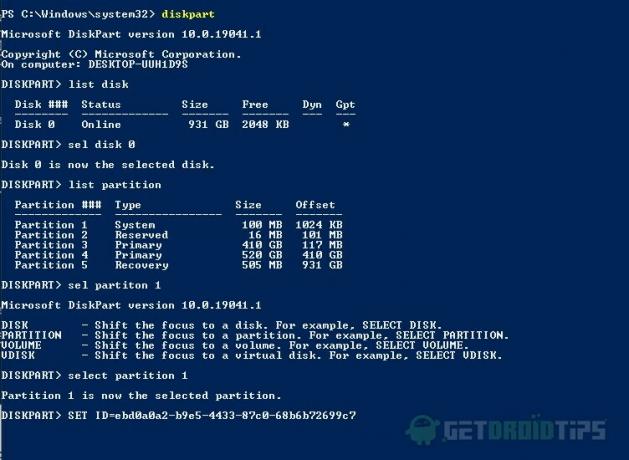
5. lépés) Az EFI rendszerpartíció törléséhez írja be a parancsot törlés partíció felülírása, és végrehajtja a parancsot, ez eltávolítja az EFI partíciót a Lemezről. Győződjön meg róla, hogy előzőleg kiválasztotta a megfelelő partíciót, és állítsa be az azonosítót.
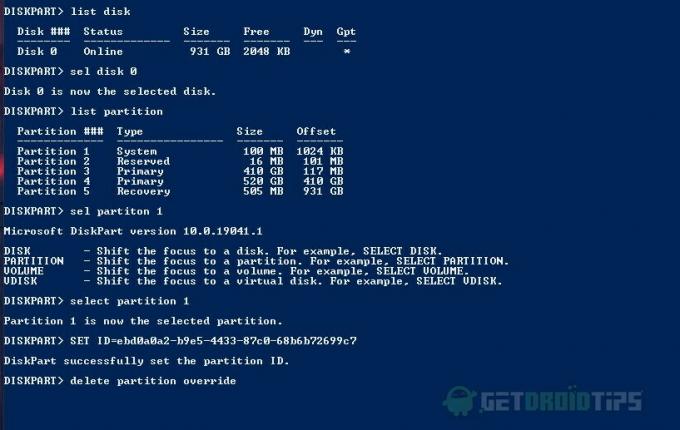
A fenti parancsok végrehajtása után az EFI partíció eltávolításra kerül, és nem lehet újraindítani a Windows operációs rendszert. Helyreállításához újra kell telepítenie a Windows rendszert.
2. módszer: Harmadik féltől származó alkalmazás használata
Nagyon sok alkalmazás használható az EFI System Partition törlésére, és az egyik legjobb alkalmazás az EaseUS Partition Master. Az alkalmazás használata nagyon egyszerű, és az EFI partíciót könnyedén törölheti.
Bármely harmadik féltől származó alkalmazást beszerezhet, például Könnyű US vagy Mini Tool partíció varázsló, az EFI rendszerpartíció törléséhez.
1. lépés) Indítsa el az EaseUS Partition Master alkalmazást, először válassza ki a Lemezt, majd válassza ki a partíciót, kattintson a jobb gombbal és válassza Töröl a menüből.

2. lépés) Válaszd ki a rendben gombra a művelet megerősítéséhez és végrehajtásához kattintson a gombra Alkalmaz gombot, és az EFI rendszer partíciója eltávolításra kerül.
Következtetés
Az EFI rendszerpartíció nagyon fontos része a Windows operációs rendszernek, és minden fontos adatot tartalmaz, amely összekapcsolja az operációs rendszert a BIOS-szal. Így elindulhat a Windows rendszerre. Ha azonban törli a rendszer EFI partícióját a Windows rendszerből, akkor nem tud újraindulni a Windows rendszerbe, ezért erre valóban jó okkal kell rendelkeznie.
Két lehetséges módja van az EFI partíció törlésére. Az EFI partíció törléséhez használhat néhány parancsot a PowerShellben, vagy rendszergazdai jogosultságokkal rendelkező parancssort. Ugyanakkor használhat más, harmadik féltől származó alkalmazásokat is, és ez sokkal könnyebbé teszi a feladatot.
Nem biztonságos az EFI rendszerpartíció törlése, ha nem tudja, mit csinál, akkor biztonságos maradhat tőle. Ellenkező esetben törölheti az EFI partíciót, és a fájljai és az operációs rendszere elvesznek. Ha a parancssori módszert használja, a végrehajtás előtt győződjön meg arról, hogy az egyes parancsok mit csinálnak.
A szerkesztő választása:
- Érvénytelen folyamatcsatolási kísérlet hiba a Windows 10 rendszerben: Javítsa ki ezt a problémát
- A Windows Media Player nem tudja hibát kijavítani: A fájl lejátszásához kodek szükséges
- Az automatikus leállítás ütemezése a Windows 10 rendszerben
- Bootolható USB-telepítő létrehozásának legjobb módjai Linuxon
- Fájlok megosztása és elérése Android és Windows 10 között
Rahul informatikus hallgató, aki hatalmas érdeklődést mutat a technika és a kriptovaluta témák iránt. Időjének nagy részét vagy írással, vagy zenehallgatással tölti, vagy nem látott helyeken utazik. Úgy véli, hogy a csokoládé megoldást jelent minden problémájára. Az élet megtörténik, és a kávé segít.