Hogyan javítható, ha a laptop érintőpadja nem működik?
Vegyes Cikkek / / August 04, 2021
Hirdetések
Az érintőpad (más néven trackpad) a laptop elkerülhetetlen része. Sok felhasználó előszeretettel használja az érintőpadot külső egér helyett. Az érintőpad azonban érzékeny, és könnyen befolyásolhatja. A közelmúltban néhány felhasználó panaszkodott, hogy az érintőpadjai nem működnek megfelelően.
Mivel az érintőpadot szoftveres és hardveres problémák egyaránt érinthetik, a felhasználók számára nehézzé válik a probléma önálló megoldása. Ha Ön is olyan felhasználó, aki megoldásokat keres a laptop érintőpadjának nem működő problémájára, akkor ne aggódjon. Ez a cikk néhány gyors javítást mutat be az érintőpad javításához.

Az oldal tartalma
-
1 Megoldások a Laptop Trackpad javításához:
- 1.1 1. megoldás: Az érintőpad-illesztőprogramok újratelepítése:
- 1.2 2. megoldás: Frissítse az érintőpad-illesztőprogramokat:
- 1.3 3. megoldás: Kapcsolja be a fizikai érintőpad kapcsolót:
- 1.4 4. megoldás: Egér / érintőpad beállításai:
- 1.5 5. megoldás: Használja a Windows hardver és eszközök hibaelhárítóját:
- 1.6 6. megoldás: Engedélyezze az érintőpadot a BIOS-beállításokból:
Megoldások a Laptop Trackpad javításához:
Bemutatunk néhány hatékony megoldást, amelyek segítségével javíthatja a laptop érintőpadját. Mielőtt továbblépne a megoldásokra, javasoljuk, hogy csatlakoztasson egy külső egeret a laptophoz. Használhatja a laptop TrackPoint-ját is, ha van ilyen.
Hirdetések
1. megoldás: Az érintőpad-illesztőprogramok újratelepítése:
Ha az érintőpad illesztőprogramjai hibás frissítés után nem működnek megfelelően, vagy ha az illesztőprogramok nem kompatibilisek az Ön operációs rendszerével, akkor az érintőpad leáll. A probléma megoldásához újratelepítenie kell az eredeti érintőpad-illesztőprogramokat. Kövesse az alábbi lépéseket.
- Nyissa meg a vezető hivatalos gyártójának webhelyét.
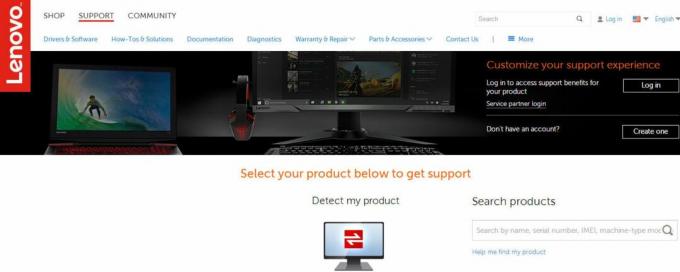
- Kattintson a Támogatás választási lehetőség.
- Ezután be kell írnia a modellszámot, a szervizcímke számát vagy a sorozatszámot az azt igénylő mezőbe.
- A modellválasztó segédprogram segítségét is igénybe veheti a weboldalon (ha elérhető).
- Válaszd a Sofőr választási lehetőség.
- Most keresse meg a laptop érintőpad-illesztőprogramját. Találhatja őket a Egér vagy érintőpad választási lehetőség.
- Letöltés és telepítse az illesztőprogramokat. Ezután indítsa újra a számítógépet.
- Ellenőrizze, hogy megoldotta-e a problémát az ujjainak az érintőpadon való mozgatásával.
2. megoldás: Frissítse az érintőpad-illesztőprogramokat:
A laptop érintőpadja a vezető problémái miatt leállhat. Szerencsére az Eszközkezelő segítségével felismerheti a hibás illesztőprogramokat. Ha olyan eszközt talál, amely mellett felkiáltójel vagy „X” ikon található, ez azt jelenti, hogy az eszköznek problémái vannak, és frissítenie kell. Most ne pazaroljon több időt, kövesse lépéseinket és oldja meg a problémát.
- nyomja meg Windows billentyű + R.
- Típus "devmgmt.msc”És nyomja meg Belép.

- Most kattintson a „Egerek és más mutatóeszközök" választási lehetőség.
- Találd meg Érintőpad opciót, kattintson a jobb gombbal rá a megnyitásához Tulajdonságok.

- Válaszd ki a Sofőr fülre.
- Meg kell győződnie arról, hogy a Letiltás gomb aktív. Ez biztosítja az érintőpad engedélyezését.
- Most válassza ki a Illesztőprogram frissítése opciót, és kattintson aAutomatikusan keressen frissített illesztőprogramot" választási lehetőség. És győződjön meg róla, hogy rendelkezik az internetkapcsolattal az eljáráshoz.
- Ezután követnie kell az érintőpad-illesztőprogramok frissítéséhez szükséges utasításokat.
- A folyamat befejezése után ellenőrizze, hogy működik-e az érintőpad.
3. megoldás: Kapcsolja be a fizikai érintőpad kapcsolót:
Lehetséges, hogy tévedésből letiltotta az érintőpadot a fizikai kapcsolóval. De ne aggódj, megmutatjuk, hogyan lehet újra engedélyezni. Kövesse az alábbi lépéseket.
- Először meg kell keresnie aFn”Billentyűt és nyomja meg. Ennek a kulcsnak általában más a színe, vagy megtalálhatja a „Ctrl”Gombot alul.
- Ezután keresse meg a funkciógombokat (F1 - F12), amelyeken van ikon egy érintőpadon, rajta egy ujjal. A kulcsnak is lehet aérintőpad jel, rajta átlós vonallal.
- Most meg kell nyomnia a Fn billentyű és az érintőpad funkciógombját egyszerre engedélyezheti az érintőpadot a laptopján.
- Ha a billentyűzeten engedélyezve van a multimédiás mód, akkor csak az érintőpad gombjának megnyomásával aktiválhatja az érintőpadot.
- Mozgassa az ujját az érintőpadon, és ellenőrizze, hogy ez működik-e.
4. megoldás: Egér / érintőpad beállításai:
Az esetek többségében az érintőpad leáll, mert le van tiltva az érintőpad beállításaiból. Az alább megadott lépéseinkkel helyesen állíthatja be a beállításokat.
- Menj a Rajt menü.
- Keresés "Vezérlőpult”És nyomja meg Belép.

- Most menj a Hardver és hang szakasz.
- Alatt Eszközök és nyomtatók fülön kattintson aEgér" választási lehetőség.
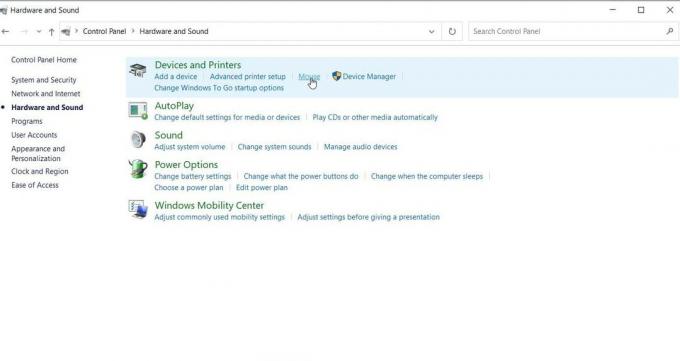
- Egy másik mód az, hogy jobb gombbal kattint a egér ikonra az értesítési tálcán, majd nyissa meg azt Beállítások / Tulajdonságok.
- Aztán meg kell találnia az érintőpad beállításai ban,-ben Egér tulajdonságai ablak. Általában a Hardware fül mellett, a jobb szélső fülön található.
- Győződjön meg arról, hogy a jelölőnégyzet a Engedélyezze az érintőpadot be van jelölve, vagy a Eszköz engedélyezése gomb be van kapcsolva.
- Egyéb beállításokat is módosíthat. Például az érintőpad nem működik, ha külső egeret csatlakoztat. Itt letilthatja ezt a beállítást.
- Válassza a „Alkalmaz”, Majd kattintson arendben”Az összes változás mentéséhez.
- Az ujját az érintőpadon mozgatva ellenőrizze, hogy működött-e a megoldás.
5. megoldás: Használja a Windows hardver és eszközök hibaelhárítóját:
Ha meg szeretné tudni, hogy minden rendben van-e a hardverrel, vegye igénybe a Windows hardver és eszközök hibaelhárítóját. Ha a hibaelhárító talál néhány problémát az érintőpaddal kapcsolatban, akkor megmutatja, hogyan lehet megoldani őket. Ez egy rövid útmutató a hibaelhárító használatához.
Hirdetések
- Menj a Rajt menü.
- Keresés Vezérlőpult és nyomja meg Belép.

- Miután belépett a Vezérlőpult ablakba, lépjen a következőre: Rendszer és biztonság.
- Ezután kattintson a gombra Biztonság és karbantartás választási lehetőség.

- Válaszd a Hibaelhárítás opciót, majd válassza aEszköz konfigurálása ” opció a Hardver és hang szakasz.
- Ezután kövesse a hibaelhárítási varázslót, amely különböző utasításokat jelenít meg. Kövesse az utasításokat, és keresse meg a problémákat.
- Alkalmazza a javításokat a hardverproblémákra, és működtesse újra az érintőpadot.
6. megoldás: Engedélyezze az érintőpadot a BIOS-beállításokból:
Lehetséges, hogy az érintőpad beállításai alapértelmezés szerint le vannak tiltva a BIOS-ban. Ezért nem működtek az Ön számára a fent említett megoldások. Tehát kövesse az alábbi lépéseket, és engedélyezze az érintőpad beállításait a BIOS-beállítások segítségével.
- Először állítsa le a számítógépet, és nyomja meg a megfelelő billentyűt a BIOS újraindításához.

- A kulcs általában akkor jelenik meg, amikor a POST képernyő jelenik meg. A kulcs különböző eszközöknél eltérő. A leggyakoribb kulcsok Esc, Delete, F2, F8, F10, F12 gomb.
- Miután belépett a BIOS-ba, keresse meg a hardvereszköz beállításait.
- Ha az érintőpad letiltva van, engedélyezze azt.
- Az érintőpad engedélyezése után hagyja el a BIOS-t. Indítsa újra a számítógépet, és nézze meg, megoldódott-e a probléma.
Megértjük, milyen frusztráló lehet, ha a laptop érintőpadja leáll. Az aggodalmak enyhítése érdekében néhány legjobb megoldást nyújtunk, amelyekkel megoldhatja az érintőpad nem működő problémáját. A lépések egyszerűek, és manuálisan is elvégezheti őket.
Tehát, menjen végig rajtuk egyenként, és nézze meg, melyik működik az Ön számára. Abban az esetben, ha az érintőpad a fenti megoldások kipróbálása után sem működik, vigye a laptopot egy technikushoz. Reméljük, hogy sikeresen megoldotta a problémát, és újra elkezdte használni az érintőpadot. Ha bármilyen kérdése vagy visszajelzése van, kérjük, írja le a megjegyzést az alábbi megjegyzési mezőbe.
Hirdetések A Dropbox egy fájltároló szolgáltatás, amely lehetővé teszi nagy fájlok megosztását barátaival. Csak te...
Hirdetések Szeretjük használni a digitális fényképezőgép-alkalmazásokat, valamint az azokhoz tartozó összes funkciót és szűrőt.
Hirdetések A billentyűzet nélküli laptop problematikus rendetlenség, nem? A billentyűzet teszi a laptopot…



