Overwatch Megszakadt a kapcsolat a játékkiszolgálóval: Hogyan lehet javítani?
Játékok / / August 05, 2021
Ebben az oktatóanyagban megemlítjük az Overwatch Lost Connection to Game Server hibájának javítását. Ez a csapat alapú, többjátékos First Person shooter játék mindenképpen a rajongók egyik kedvenc FPS-játéka. Együtt dolgozva az ellenőrzési pontok biztosításán és megvédésén a térképen, a játékosokat két, hat-tagú csapatba osztják be. Rengeteg különböző dolgot kell kipróbálni ebben a játékban. Késő óta azonban a felhasználók néhány problémával szembesültek ebben a játékban. Gyakrabban a hálózati csatlakozási problémákhoz kapcsolódik.
Ha van némi blip az interneten, vagy a játék nem tud csatlakozni a szerveréhez, akkor nem tudja lejátszani. Ez mindenkit idegesít. A kérdéssel kapcsolatos lekérdezés növekedését látva úgy döntöttünk, hogy összeállítjuk ezt a cikket, és felsoroljuk a Overwatch Lost Connection to Game Server hibához kapcsolódó különböző javításokat. Ennek ellenére, ha Ön egyike a sok felhasználónak, aki szembesül ezzel a problémával, kövesse az alább említett javításokat.

Tartalomjegyzék
-
1 Hogyan lehet kijavítani a játékkiszolgáló hibáját okozó Overwatch elveszett kapcsolatot
- 1.1 1. javítás: Frissítse a hálózati illesztőprogramot
- 1.2 2. javítás: A Winsock visszaállítása
- 1.3 3. javítás: Tiltsa le a proxyt
- 1.4 4. javítás: Öblítse át a DNS-t és újítsa meg az IP-címet
- 1.5 5. javítás: Ellenőrizze a háttéralkalmazásokat az internet segítségével
- 1.6 6. javítás: Használja a Blizzard hálózati diagnosztikai eszközét
- 2 Következtetés
Hogyan lehet kijavítani a játékkiszolgáló hibáját okozó Overwatch elveszett kapcsolatot
Körülbelül hat különböző típusú javítást sikerült összeállítanunk ehhez a hibához. A probléma megoldására nincs különösebb megoldás. Míg az egyik módszer beválhat egyesek számára, mások más módszereket találhatnak a javukra. Ennek ellenére itt találhatók az Overwatch Lost Connection to Game Server hibaüzenettel kapcsolatos összes javítás. Kezdjük!
1. javítás: Frissítse a hálózati illesztőprogramot
Előfordulhat, hogy a hálózati illesztőprogram régebbi verzióját használja. nem úgy mint Windows Update, ezek nem töltődnek le automatikusan. Ezt manuálisan kell ellenőriznie. Ehhez íme a szükséges lépések:
- Irány át Eszközkezelő a Start menüből.
- Kattintson a Hálózati adapterek bővítési lehetőség. Kattintson a jobb gombbal a vezeték nélküli adapterre, és válassza a lehetőséget Frissítse az illesztőprogramokat.

- A következő megjelenő menüben kattintson a gombra Automatikusan keressen frissített illesztőprogramot.
Várjon, amíg a Windows megtalálja az illesztőprogram legújabb verzióját, és frissíti azt. Miután ez megtörtént, indítsa el a játékot, és ellenőrizze, hogy az Overwatch Lost Connection to Game Server hiba elhárult-e. Nincs szerencse? Próbálja ki a következő, alább említett javítást.
2. javítás: A Winsock visszaállítása
A Winsock egy programozási felület, amely különféle bemeneti / kimeneti kéréseket kezel az internet működéséhez szükséges alkalmazásokhoz. Megpróbálhatja visszaállítani és az alábbiak szerint visszaállítani alapértelmezett állapotára:
- Nyissa meg a Parancssorot a Start menüből (indítsa el rendszergazdaként).
- Belép netsh winsock reset a CMD ablakban, és nyomja meg az Enter billentyűt a parancs végrehajtásához.
- Várja meg a folyamat befejezését. Ha elkészült, zárja be ezt a CMD ablakot, és indítsa el a játékot. Megszűnt az Overwatch Lost Connection to Game Server hiba. Ha nem az, ugorjon a következő javításra.
3. javítás: Tiltsa le a proxyt
A proxy szerver igen sok előnnyel jár. Néha azonban ütközhet a hálózattal, és ennek eredményeként előfordulhat, hogy egyes alkalmazások vagy játékok nem a várt módon működnek. Ezért jobb, ha a játék elindítása előtt letiltja a proxyt. Ehhez itt van az utasítás:
- Nyissa meg a Futtatás párbeszédpanelt. Segítségével igénybe veheti a Windows + R gyorsbillentyűkombinációt.
- Belép inetcpl.cpl a Futtatás mezőbe, és kattintson a gombra RENDBEN.
- Lépjen a Kapcsolat fülre, és kattintson a Soha ne hívjon kapcsolatot. Ezután kattintson a gombra LAN beállítások.

- A megjelenő új ablakban törölje a jelet Használjon proxykiszolgálót a helyi hálózathoz választási lehetőség.
- Másrészt jelölje be a A beállítások automatikus észlelése opció. Kattintson a gombra rendben majd tiltsa le a proxyt.
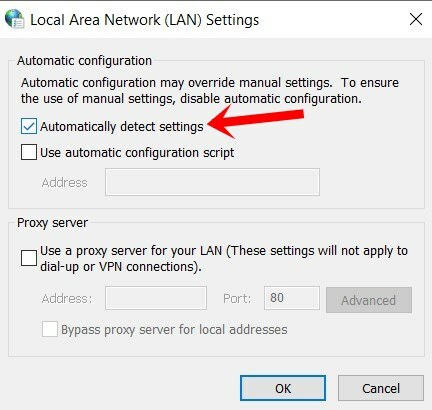
Most nyisd meg a játékot, és nézd meg, hogy fennáll-e az Overwatch Lost Connection to Game Server hiba. Ha ez fix, jól és jó, különben kövesse az alábbiakban említett többi megoldást.
4. javítás: Öblítse át a DNS-t és újítsa meg az IP-címet
Az internetes böngészőkhöz hasonlóan az Operációs Rendszer tárolja a Domain Name Server néven ismert gyorsítótárat is. Információkat tartalmaz az IP-címről, a gazdagépnevekről stb. A sérült vagy elavult DNS-gyorsítótár fájlok azonban aggodalomra adhatnak okot. Ebben az esetben a DNS öblítése és új IP-cím megújítása lehet a legjobb előrelépés. Így teheti meg:
- Indítsa el a Parancssor adminisztrátorként a Start menüt.
- Belép ipconfig / flushdns a cmd ablakban és nyomja meg az Enter billentyűt. Ennek ki kell ürítenie a DNS-t.
- Az IP-cím megújításához írja be ipconfig / release a Parancssor ablakban, és nyomja meg az Enter billentyűt. Használhatja a korábban megnyitott parancsablakot is, nem kell újat nyitnia.
Ez az. Sikeresen öblítette a DNS-t és megújította az IP-címet. Ellenőrizze, hogy a Overwatch Lost Connection to Game Server hiba elhárításra került-e. Nos, ha még mindig nem tudja kijavítani, ne aggódjon, van néhány más trükk is sorban. Próbáld ki őket.
5. javítás: Ellenőrizze a háttéralkalmazásokat az internet segítségével
Előfordulhat, hogy vannak olyan alkalmazások vagy azok szolgáltatásai és folyamatai, amelyek a háttérben futnak, felerősítve a hálózati sávszélességet. Ennek eredményeként előfordulhat, hogy a játék nem éri el a szükséges hálózatot, ezért nem képes a várt módon működni. Ennek ellenőrzéséhez indítsa el a Feladatkezelőt a Ctrl + Shift + Törlés billentyűparancs.

Válassza ki a hálózatát felemésztő alkalmazásokat, majd kattintson a gombra Utolsó feladat a jobb alsó sarokban található. Most indítsa el a játékot, és nézze meg, hogy működik-e. Ha nem, akkor van még egy tipp, amelyet kipróbálhatna az alábbiakban.
6. javítás: Használja a Blizzard hálózati diagnosztikai eszközét
A Blizzard, az Overwatch fejlesztője létrehozott egy hálózati diagnosztikai eszközt is, amelyet kipróbálhat. Segít a hálózati csatlakozással kapcsolatos problémák diagnosztizálásában. Kövesse az alábbi lépéseket a kipróbálásához.
- Irány át A Blizzard’s Battle.net keresősüveg.
- A bal oldali menüből válassza ki a kívánt elemet vidék és a szerviz részben válassza ki Overwatch.
- Hagyjon minden mást, ahogy van, és kattintson a gombra Futtassa a tesztet. Miután elkészült, megkapja a teljes eredményt. Másolja a Eredmény másolása a vágólapra választási lehetőség.

- Most menjen át a az Overwatch hivatalos fóruma, említse meg a problémáját, és illessze be ezt a kimenetet. Az ügyfélszolgálati csapat ezután elemzi a kimenetét, és remélhetőleg kapcsolatba lép Önnel egy megoldással.
Következtetés
Ezzel befejezzük ezt az útmutatót az Overwatch Lost Connection to Game Server hiba javításáról. Hat különféle kérdést említettünk ebben az útmutatóban. Mondja el nekünk, melyik javítás sikerült Önnek. Hasonlóképpen nézze meg a mi PC,iPhone és Android-tippek és trükkök szakaszban többet megtudhat ezekről a témákról.



