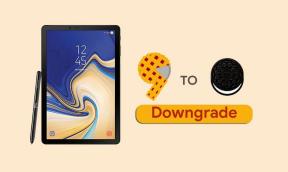Sea of Thieves: Nem lehet megnyitni a játékot a Windows 10 rendszerben
Játékok / / August 05, 2021
Felidézni, a Tolvajok tengere egy 2018-ban elindított akció-kaland alapú videojáték, amelyet Rare fejlesztett ki és a Microsoft Studios adott ki. A játék elérhető Xbox One és Microsoft Windows platformokra. A Rare nemrég kiadott egy 2.0.13-as javító frissítést, rengeteg hibajavítással, fejlesztéssel és funkcióval. Miután frissítette a játékot erre a legújabb javításra, a Windows PC-lejátszók többségének problémái vannak. Ha te is közéjük tartozol, akkor nézd meg, hogyan lehet kijavítani a Sea Of Thieves: Nem lehet megnyitni a játékot a Windows 10 rendszerben.
Rengeteg játékosnak van számolt be a Redditről hogy a legfrissebb v2.0.13 javításra való frissítés után, amikor a játékosok megnyomják a Play gombot az Xbox alkalmazásból a Windows 10 rendszeren, az nem tesz semmit. Azonban a Feladatkezelőben ellenőrizve, hogy a hálózat meglehetősen nagy sebességgel működik-e, úgy tűnik, hogy valami letöltődik a háttérben, mielőtt a játék teljesen elindulna. Tehát, ha ugyanazzal a problémával szembesül, akkor ellenőrizze az alábbiakban néhány lehetséges módszert.

Tartalomjegyzék
-
1 Sea Of Thieves: Nem lehet megnyitni a játékot a Windows 10 rendszerben - Hogyan lehet javítani?
- 1.1 1. Ellenőrizze a Windows Update alkalmazást
- 1.2 2. App Reset
- 1.3 3. Jelentkezzen be a Windows 10 Store-ba
- 1.4 4. Használja az App Diagnostic Tool alkalmazást
- 1.5 5. Használja a Powershell parancsot
- 1.6 6. Állítsa be a Dátum / Idő beállítást
- 1.7 7. Frissítse a grafikus illesztőprogramokat
Sea Of Thieves: Nem lehet megnyitni a játékot a Windows 10 rendszerben - Hogyan lehet javítani?
Mielőtt áttérne az alábbi hibaelhárítási útmutatóra, kövesse az alábbi szükséges lépéseket. Először is ellenőrizze az internetkapcsolatot, amely szintén problémákat okozhat, és nem tud csatlakozni a szerverhez. Miután elkészült, az alábbi lépéseket követve törölnie kell a játék gyorsítótárát is:
- Indítsa el a Steam klienst> Nyissa meg a Könyvtárat> Kattintson a jobb gombbal a Sea of Thieves játékra, és válassza a Tulajdonságok parancsot.
- Válassza a Helyi fájlok> Kattintson a Játék cache integritásának ellenőrzése... gombra.
- Engedélyezze az engedélyt, és a Steam kliens ellenőrzi a játékfájlokat. Ez eltarthat egy ideig. Szóval, kérem, legyen türelmes.
- Ha elkészült, zárja be a Steam klienst, és indítsa újra a játékot.
Ha a fenti módszerek nem működnek az Ön számára, akkor ellenőrizze az alábbi módszereket.
1. Ellenőrizze a Windows Update alkalmazást
- Nyomja meg a Windows gombot a Start menü elindításához.
- Kattintson a Beállítások> Frissítés és biztonság elemre.
- Válassza a Frissítések keresése lehetőséget. Ha bármilyen új Windows Feature vagy kumulatív frissítés elérhető, töltse le és telepítse azt.
- Ezenkívül feltétlenül jelentkezzen be a Windows 10 rendszerbe egy helyi rendszergazdai fiókkal. Megoldhatja a játékindítási problémát is.
2. App Reset
- Távolítsa el a Sea of Thieves játékot.
- Nyissa meg a Start menü> Írja be a wsreset parancsot> Kattintson a jobb gombbal, és válassza a Futtatás rendszergazdaként lehetőséget.
- Miután elkészült, indítsa újra a számítógépet.
- Ezután telepítse újra a játékot a C meghajtóra.
- Írja be az Alkalmazások és szolgáltatások lehetőséget a Start menübe.
- Keresse meg a Tolvajok tengerét a listából, majd válassza a Speciális beállítások lehetőséget.
- Válassza a Visszaállítás> Indítsa újra a rendszert és ellenőrizze a játék futtatását.
3. Jelentkezzen be a Windows 10 Store-ba
- Indítsa el a Windows 10 Store-t> Kattintson a profilképre a jobb felső sarokban.
- Ha több fiókkal van bejelentkezve, akkor jelentkezzen ki az összes fiókból, kivéve a játék megvásárlásakor használt tényleges e-mail azonosítót.
- Az ingyenes alkalmazásokat le kell töltenie a boltból.
- Végül meg kell próbálni a Sea of Thieves-t a Windows 10 Store Könyvtár oldalán keresztül lejátszani.
4. Használja az App Diagnostic Tool alkalmazást
- Irány a App Diagnostic Tool és töltse le.
- Ezután futtassa az eszközt> Kövesse a képernyőn megjelenő utasításokat az alkalmazás hibaelhárításának befejezéséhez.
5. Használja a Powershell parancsot
- A Futtatás párbeszédpanel megnyitásához nyomja meg a Windows + R billentyűt.
- Írja be a Powershellt, és nyomja meg az Enter billentyűt.
- Másolja és illessze be a következő parancsot a Powershell ablakba, és nyomja meg az Enter billentyűt:
Get-AppXPackage | Foreach {Add-AppxPackage -DisableDevelopmentMode -Register "$ ($ _. InstallLocation) \ AppXManifest.xml"}
6. Állítsa be a Dátum / Idő beállítást
- Kattintson a jobb gombbal a tálca Idősávjára
- Kattintson a Dátum / idő beállítása elemre.
- Törölje a pipát, majd válassza az Időzóna automatikus beállítása lehetőséget.
- Indítsa újra a számítógépet, és ellenőrizze, hogy a Sea of Thieves játék elindul-e vagy sem.
7. Frissítse a grafikus illesztőprogramokat
Az Nvidia grafikus kártya minden felhasználójának frissítenie kell a GeForce Experience alkalmazást a számítógépén a Az Nvidia hivatalos oldala. Míg az AMD grafikus kártya felhasználói frissíthetik a legújabbat AMD-illesztőprogramok innen.
Ezenkívül ellenőrizheti, hogy valamely víruskereső szoftver okozza-e a problémát. Ha bármilyen VPN vagy Proxy szervert használ, kapcsolja ki. Ha problémákat okoz, ellenőrizze és távolítsa el az MSI Afterburner programot. Ezenkívül távolítsa el a „Readyboost” USB-meghajtót a számítógépről.
Ez az, srácok. Reméljük, hogy ezt az útmutatót nagyon hasznosnak találta. Kérdezzen bátran az alábbi megjegyzésben.
Subodh nagyon szeret tartalmat írni, legyen szó technikával kapcsolatos vagy más jellegűekről. Miután egy évig írt a tech blogon, lelkesedni kezd érte. Szereti a játékot és a zenehallgatást. A blogoláson kívül függőséget okoz a játék PC-k összeépítésében és az okostelefon szivárgásában.