Javítsa a Minecraft hibát: Nem sikerült írni a Core Dumpot a Windows 10 rendszerre
Játékok / / August 05, 2021
Ebben az oktatóanyagban megnézzük azokat a lépéseket, amelyekkel megoldható a „Nem sikerült megírni az alapdobozt” Minecraft hiba Windows 10. Ez a homokozó túlélési játék valószínűleg minden idők legjobban eladott videojátéka. A blokkolt, eljárással létrehozott 3D-s világban rengeteg olyan dolog van, amelyet kipróbálhat. Nos, lehet, hogy a legtöbben már tisztában vannak a játékmenettel és a funkcióval, de sokan talán még nem ismerik, hogy hogyan kell kezelni egy adott típusú hibát.
A Minecraftban a Core to dump írásának elmaradása hibáról beszélünk, amellyel a felhasználók állítólag szembesülnek. Tehát ebben az útmutatóban felsoroljuk az említett hibával kapcsolatos különféle javításokat. Nincs ugyanarra az egyetemes megoldás. Különböző módszerek működhetnek a különböző felhasználók számára, ezért próbálkozzon az alábbi javításokkal, és ellenőrizze, hogy melyik végzi el a munkát az Ön számára.

Tartalomjegyzék
-
1 Javítás Nem sikerült írni a Core Dump Minecraft hibát
- 1.1 1. javítás: Frissítse az Intel grafikus kártyát
- 1.2 2. javítás: Engedélyezze a VSync és a hármas pufferelést (Nvidia)
- 1.3 3. javítás: Telepítse újra az AMD Catalyst segédprogramot
- 2 Következtetés
Javítás Nem sikerült írni a Core Dump Minecraft hibát
Sok oka lehet annak, hogy miért áll szemben az említett hibával. Míg egyeseknél a hiba az Intel grafikus kártyájából származhat, másoknál az Nvidia vagy az AMD grafikus kártyához kapcsolódhat. Ezért kiadjuk az összes utasítást, amely kijavítja a fenti problémákat, és így kijavítja a Windows 10 operációs rendszer „Nem sikerült megírni a magdombot” Minecraft hibát. Kezdjük.
1. javítás: Frissítse az Intel grafikus kártyát
Bizonyos esetekben a hiba a Dynamic Link Library fájl (ig9icd64.dll) fájl. Ez az Intel grafikus kártya fontos eleme, és az OpenGL illesztőprogramhoz tartozik az Intel Graphics Accelerator programhoz. Javításához előfordulhat, hogy frissítenie kell a grafikus kártyát a legújabb verzióra. Ehhez hajtsa végre az alábbi lépéseket:
- Először is menjen át a Intel Update Assistant webhelyre, és kattintson a gombra Fogj neki.
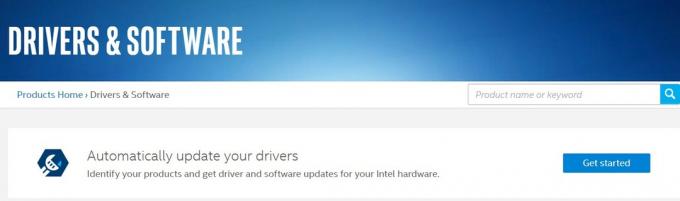
- Ezután kattintson a gombra Letöltés most gombot, és várja meg a folyamat befejezését.
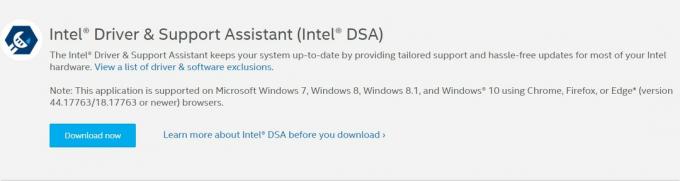
- Miután ez megtörtént, indítsa el a telepítést, és kövesse a képernyőn megjelenő utasításokat a telepítési lépések végrehajtásához.
- Amint frissítette az Intel grafikus illesztőprogramjának összes fontos elemét, indítsa újra a számítógépet.
- Amikor ez megtörténik, indítsa el a Minecraft játékot, és nézze meg, hogy a “Nem sikerült-e írni a magdombot” hiba javításra került-e. Ha nem, próbálkozzon az alábbiakban említett következő módszerrel.
2. javítás: Engedélyezze a VSync és a hármas pufferelést (Nvidia)
Ha az Nvidia grafikus kártyát használja, előfordulhat, hogy a grafikus kártya nem hajtja végre a Triple Buffering szektort, vagy a Vsync funkció nincs engedélyezve. Ugyanezt engedélyezheti a Minecraft játékon belüli beállításaiból is, de jobb, ha az Nvidia beállítások menüjével próbálja ki. Így teheti meg:
- Kattintson a jobb gombbal az asztalon, és válassza a ikont Nvidia Vezérlőpult választási lehetőség.
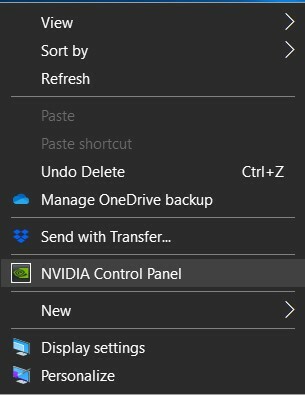
- Ezután a bal oldali menüsáv fejétől a 0-ig 3D beállítások opciót és kattintson a gombra 3D-beállítások kezelése.
- Most a jobb oldali menüből lépjen a Programs Settings fülre.
- A Testreszabható program kiválasztása alatt kattintson a gombra Hozzáadás. Ezután kattintson a gombra Tallózás és navigáljon arra a helyre, ahová telepítette a Java-t. Válaszd ki a javaw.exe fájlt a listából, majd kattintson a gombra Nyisd ki.
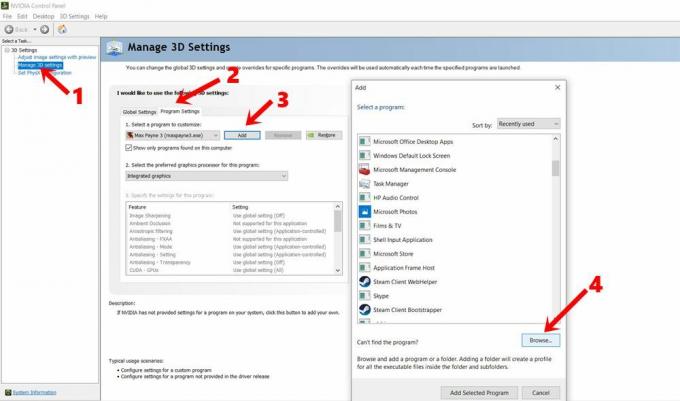
- Ha problémái vannak az említett fájl megtalálásával, itt van a Java 6 és a Java 7 alapértelmezett telepítési helye:
Java 7- C: / Program Files / Java / jre7 / bin / VAGY C: / Program Files (x86) / Java / jre7 / bin /
Java 6 - C: / Program Files / Java / jre6 / bin / VAGY C: / Program Files (x86) / Java / jre6 / bin / - Miután kiválasztotta a Java fájlt, görgessen és keresse meg a Vertikális szinkron. Válassza ki a fájlt, és a jobb alsó menüben válassza az BE lehetőséget. Tegye ugyanezt a Hármas pufferelés is.
- Miután ezt megtette, a módosítások mentéséhez kattintson az Alkalmaz gombra. Zárja be a párbeszédpanelt, és indítsa el a játékot. Ellenőrizze, hogy a Minecraft “Nem sikerült-e írni a magdombot” hibát kijavították-e vagy sem.
- Ha még mindig szembesül ezzel a hibával, akkor még egy dolgot ki kell próbálni, amint az alábbiakban említettük.
3. javítás: Telepítse újra az AMD Catalyst segédprogramot
Ha AMD GPU-t használ, akkor egy vagy két fájlja sérült lehet. Ez aztán oda vezet „Nem sikerült megírni a core dump-ot. A minidumpok alapértelmezés szerint nincsenek engedélyezve a Windows kliens verzióiban ”. Ez pedig feldobhatja az említett Minecraft hibát. Ezért tanácsos újratelepíteni az AMD illesztőprogramokat a Windows 10 PC-jére. Így lehetne megtenni:
- Irány át Kezelőpanel és nyissa meg a Program és szolgáltatások menü. Vagy megteheti ugyanezt a Futtatás párbeszédpanelen is, ha beírja appwiz.cpl.
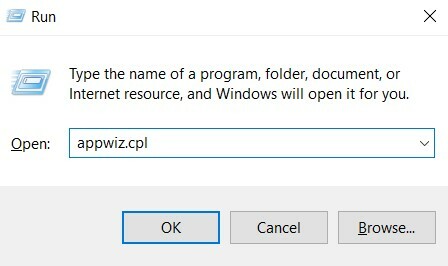
- Most, a Távolítsa el vagy módosítsa a programot, válaszd ki a AMD szoftver programot, és kattintson a gombra Eltávolítás.
- A telepítés befejezése után indítsa újra a számítógépet. Most lépjen online és töltse le a legfrissebb verziót AMD Catalyst.
- Nyissa meg a telepítőfájlt, és kövesse a képernyőn megjelenő utasításokat a folyamat befejezéséhez.
- Végül indítsa újra a számítógépet, és indítsa el a játékot. A hibát mára helyre kell hozni.
Következtetés
Tehát ezzel lezárjuk az útmutatót a Minecraft „Failed to Write Core Dump” hiba elhárításához. Három különböző módszert említettünk a hiba kijavítására. Tájékoztasson minket arról, melyikkel sikerült kijavítani a problémát. Ezen a megjegyzésen íme néhány iPhone tippek és trükkök, Számítógépes tippek és trükkök, és Android-tippek és trükkök hogy neked is meg kellene nézned.



