Az eredet gyorsítótárainak törlése a játékkal kapcsolatos problémák megoldása érdekében
Játékok / / August 05, 2021
Előfordul, hogy az Origin Client nem úgy működik, ahogy kellene. Ilyen esetekben az Origin gyorsítótárának törlése segíthet a probléma megoldásában. A gyorsítótáradatok törlése leginkább akkor segít, ha offline módban ragad az Origin alkalmazásban, vagy játékai nem töltődnek le, függetlenül attól, hogy hány amikor megpróbálja, vagy a játék letöltési százaléka elakadt egy adott számban, vagy ha bizonyos játékok hirtelen hiányoznak a játékából könyvtár.
Ez a cikk végigvezeti Önt a gyorsítótár-adatok törlésének folyamatán a Windows és a Mac rendszeren egyaránt. Csak kövesse az egyes rendszerek lépéseit.

Tartalomjegyzék
- 1 Gyorsítótár-adatok törlése Windows rendszeren:
- 2 Gyorsítótár-adatok törlése Mac-en:
- 3 Gyorsítótár törlése a Playstation 3-on:
- 4 Playstation 4 esetén:
- 5 Gyorsítótár törlése az Xbox One-on:
- 6 Gyorsítótár törlése az Xbox 360-on:
Gyorsítótár-adatok törlése Windows rendszeren:
- Először zárja be a rendszerén futó összes Origin folyamatot. Ehhez kattintson a jobb gombbal a tálcára, és nyissa meg a Feladatkezelőt. Ezután lépjen a folyamatok fülre, és zárja be vagy zárja le az Origin.exe és az OriginWebHelperService.exe folyamatokat.
- Miután mindkét folyamatot sikeresen befejezte, zárja be a feladatkezelőt, és tartsa lenyomva a Windows Key + R billentyűt. Ez megnyitja a Futtatás párbeszédpanelt a rendszeren.
- A mezőbe írja be:% ProgramData% / Origin, és kattintson az OK gombra.
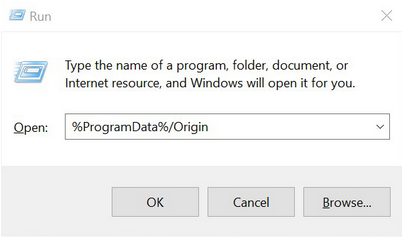
- Megnyílik egy ablak, amelyben számos mappa található. Törölje ezeket a mappákat, kivéve a „LocalContent” mappát.

- Most ismét nyomja meg és tartsa lenyomva a Windows Key + R billentyűt, írja be a mezőbe a% AppData% elemet, majd kattintson az OK gombra.
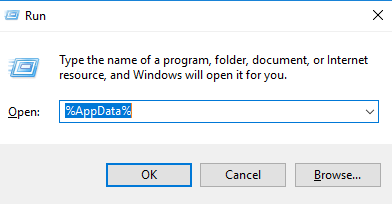
- Megnyitja a Roaming mappát egy ablakban. Törölje az itt található Origin mappát.
- Most kattintson az AppData elemre a címsávban, közvetlenül a Roaming közelében, majd nyissa meg itt a helyi mappát.

- Itt talál egy másik Origin mappát. Ezt is törölje.
- Indítsa újra a számítógépet, és nyissa meg újra az Origin programot. Most újra be kell jelentkeznie a fiókjába. Most folytassa újra az Origin használatával, ezek a fenti lépések teljesen kitörölték a rendszerből az Origin gyorsítótár adatait. Tehát azt a kérdést, amellyel korábban szembesült, most meg kell oldani.
Gyorsítótár-adatok törlése Mac-en:
- Nyissa meg a Finder alkalmazást Mac gépén.
- Kattintson duplán a Macintosh HD alkalmazásra az alábbi fülön. Ez megnyitja a merevlemezt.

- Nyissa meg itt a „könyvtár” mappát.
- Lépjen az „Alkalmazástámogatás”> „Eredet” oldalra.
- Itt található egy „DownloadCache” nevű mappa. Törölje onnan a mappát, és utána ürítse ki a szemetet. Ez a folyamat teljesen kitörli az Origin gyorsítótár-adatait a rendszerből.
- Most nyissa meg az Origin programot, és jelentkezzen be újra. Ellenőrizze, hogy a felmerült problémák továbbra is fennállnak-e vagy sem.
Gyorsítótár törlése a Playstation 3-on:
- Nyissa meg a játékot a Cross menüsorban.
- Keresse meg a Game Data Utility alkalmazást.
- Itt láthatja a játékainak listáját.
- Válassza ki a kiválasztott játékot, amelynek problémái vannak, majd nyomja meg a háromszög gombot.
- A menü megjelenik a jobb oldalon.
- Válassza a Törlés lehetőséget ebben a menüben, majd nyomja meg az X gombot a művelet megerősítéséhez.
Ez törli az adott játék gyorsítótárának adatait a PlayStation-en. Azonban a következő játék után újra letölt néhány hiányzó adatot.
Playstation 4 esetén:
Nincs gyorsítótára. Tehát csak nyissa meg a PS4 felhasználói kézikönyvét, és végezze el a konzol teljes be- és kikapcsolását. Ez a jelentések szerint megoldja a legtöbb problémát, ami a játékosoknak a Playstation 4-lel van.
Gyorsítótár törlése az Xbox One-on:
- Tartsa nyomva a konzolon található bekapcsológombot, amíg az teljesen kikapcsol.
- Most húzza ki a hálózati adapter kábelét az Xbox One konzolból.
- Ezután ürítse ki az összes elemet a konzoljából a bekapcsológomb négy-ötszörös megnyomásával.
- Az akkumulátor lemerülése után a gyorsítótár összes adata törlődik.
- Csatlakoztassa újra a csatlakozót, és kapcsolja be az Xbox One-ot. Most minden korábbi kérdését meg kell oldani.
Gyorsítótár törlése az Xbox 360-on:
- Nyomja meg a Guide gombot a vezérlőjén, amely az Xbox logó gombja. Ez megnyitja a beállításokat.
- Most lépjen a rendszerbeállításokhoz, és válassza ki a tárhelyet innen.
- Most lépjen bármelyik tárolóeszközhöz, amelyet a képernyőn lát, és nyomja meg az Y gombot.
- Most válassza az Eszközbeállítások menüben a Rendszer gyorsítótárának törlése lehetőséget.
- A rendszer kéri a művelet megerősítését, ezért válassza az igent.
- Most nyomja meg újra az útmutató gombot, és az Xbox otthonába viszi.
Miután törölte a gyorsítótárat ezeken a rendszereken, valószínűleg mégis újra le kell töltenie néhány hiányzó adatot. Írja le véleményét, ha a fent említett folyamatok bármelyikével folyik. Nézze meg iPhone-tippjeinket, Android-tippjeinket, Windows-tippjeinket és más szakaszokat az ehhez hasonló hasznosabb frissítésekért.
Egy techno-őrült, aki szereti az új modulokat, és mindig szívesen ismeri a legújabb játékokat és mindent, ami a technológiai világban és annak körül zajlik. Hatalmas érdeklődést mutat az Android és a streaming eszközök iránt.

![Stock ROM telepítése a Nova N13 Pro készülékre [Firmware Flash File / Unbrick]](/f/b286365b79b80510ff614efa84337017.jpg?width=288&height=384)

